Apple’ın kablosuz kulaklık modelleri olan AirPods’lar, muadillerine göre oldukça pahalı cihazlardır. Bu sebeple sorun yaşama ihtimaliniz genelde çok düşüktür. Fakat bazı zamanlar AirPods’tan ses gelmemesi gibi sorunlar yaşamış/yaşıyor olabilirsiniz. Bu sebeple Apple’ın teknik ekibinden destek almaya başlamadan önce aşağıdaki çözüm önerilerimizi uygulamaya koyulabilirsiniz.
AirPods’tan Neden Ses Gelmiyor?
Bir AirPods’tan ses gelmemesinin bazı sebepleri olabilir. Bunlardan madde madde bahsedecek olursak:
- Boş pil: AirPods’unuzun pili bittiğinde ses çıkarmaz. Şarj etmek için şarj kutusuna koymayı deneyin.
- Bağlantı: AirPods’unuzun kullanmaya çalıştığınız cihazla bağlı olduğundan emin olun. Değilse de cihazınızın yanındaki şarj kutusunun kapağını açarak bunları bağlamayı deneyin.
- Ses düzeyi: Emin olmak için hem AirPods’unuzdaki hem de cihazınızdaki ses düzeyinin ne durumda olduğunu kontrol edin.
- Kirli olması: Kir, toz ve kulak kiri, zaman içerisinde hoparlör ızgarasında birikerek sesin gelmesini engelleyebilir.
‘AirPods Ses Gelmiyor’ Sorununu Düzeltme Yöntemleri
iPhone, iPad ve Mac’inizi Güncelleyin
AirPods’unuzu eşleştirdiğiniz cihazınız ne olursa olsun, hatta Android cihazlar da dahil olmak üzere hepsinin işletim sisteminin güncel olduğundan emin olmalısınız. Bu sebeple her bir cihazın yazılım güncelleme kısmını kontrol ederek herhangi bir güncelleme olup olmadığını kontrol edin.
iPad ve Mac cihazlarda, ekranın sol üst köşesindeki Apple simgesine tıklayıp ardından Bu Mac/iPad hakkında kısmına tıklayın. Ardından çıkan eSon olarak, Bluetooth sorunlarının AirPod’lar yerine orijinal cihazınızda olup olmadığını görmek için AirPod’ları farklı bir cihazla kullanmayı deneyin. Söylemeye gerek yok, AirPods sesiniz hangi cihazla kullanırsanız kullanın arızalıysa, o zaman bir AirPods sorunuyla karşı karşıya olduğunuzu bilirsiniz.kran Yazılım Güncelleme yazılı kısma tıklayın. iPhone’da ise Ayarlar > Genel > Yazılım Güncelleme sıralamasını takip edin. Eğer bir güncelleme gönderilmişse en yakın zamanda bu güncellemeyi cihazınıza yükleyin.
AirPods’un Yazılımının Güncel Olup Olmadığını Kontrol Edin
Apple, AirPods’ların yazılımını aslında otomatik olarak günceller. Yani siz bir şey yapmadan arka planda AirPods’unuz güncellenmiş olur. Fakat yine de kontrol ederek güncellemenin askıda kalıp kalmadığını kontrol edin. Bunu şu adımları izleyerek yapabilirsiniz:
- AirPods’unuzu şarj kutusuna yerleştirdikten sonra şarj kablosunu takın.
- Kablosuz şarj destekli bir şarj kutunuz varsa, AirPods’ların şarj edildiğinden emin olun.
- AirPods’ların şarj ettiğiniz yere yakın bir yere iPhone veya iPad’inizi koyun.
- Bu andan itibaren farklı bir işlem yapmanıza gerek kalmadan AirPods’larınız, otomatik olarak son güncellemeleri alacaktır.
Erişilebilirlik Ses Dengesini Kontrol Edin
AirPods’larınızdan bir tanesinden daha fazla ses gelmesi sorununu düzeltmeniz gerekiyorsa, bu aslında bir hatadan ziyade bir özelliğin sonucu olabilir. Kafanızı çevirdiğinizde AirPod’larınızdaki sesi hareket ettirerek her zaman eşleştirilmiş cihazınızdan geliyormuş gibi ses çıkaran Dinamik Kafa Takibi hakkında bilgi edinmek için Apple’ın konuyla ilgili şuradaki makalesine göz atabilirsiniz.
Dinamik Kafa Takibini devre dışı bıraktıktan sonra sorun hala devam ediyorsa, Erişilebilirlik ayarlarınızda bir sorun olabilir. AirPods’unuzu bir iPhone veya iPad ile eşleştirip Ayarlar > Erişilebilirlik > Ses/Görsel sıralamasını takip edin. Ekranı aşağı kaydırıp Denge seçeneğine ilerleyin ve kaydırıcının 0,00 olarak ayarlandığından emin olun.
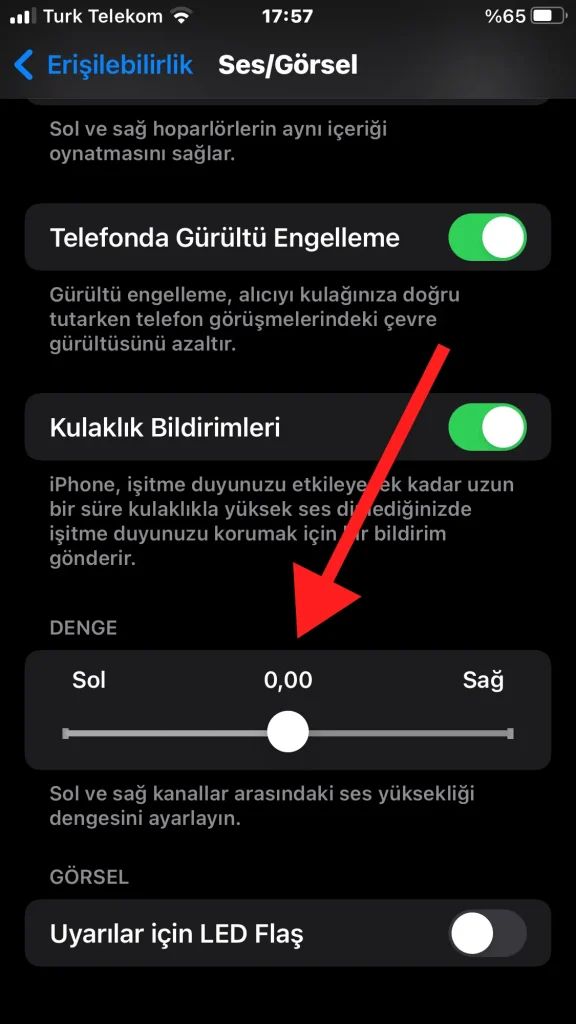
AirPods’unuzu ve Şarj Kutusunu Şarj Edin
Kulağa basit bir çözüm gibi gelse de AirPods’unuzun ve şarj kutusunun tamamen şarj olmasını sağlamak, yaşadığınız ses sorununu ortadan kaldıracak yegane çözüm olabilir. Apple, AirPods sorun giderme sayfasında bunu nasıl yapacağınızı adım adım anlatmış durumda.
Şimdi AirPods’unuzu kutularına geri koyup şarj kablosuna bağlayarak tamamen şarj olana kadar bekleyin. Sonra ses sorununun devam edip etmediğini görmek için AirPods’unuzu tekrar kullanın.
AirPods’unuzu Sıfırlayın
Buraya kadar yaptıklarınız yaşadığınız ses sorununu çözmenize yardımcı olmadıysa, AirPods’unuzu sıfırlama yoluna gidebilirsiniz. AirPods ve AirPods Pro’nuzu sıfırlamak için aşağıdaki adımları takip edebilirsiniz:
- AirPods’unuzu şarj kutusuna koyduktan sonra kapağı kapatın.
- 30 saniye kadar bekleyip şarj kutunuzun kapağını açın.
- Şimdi iPhone veya iPad’inizde Ayarlar > Bluetooth sıralamasını takip edip AirPods’unuzun yanındaki Daha Fazla Bilgi düğmesine dokunun. Ayarlar > Bluetooth bölümünde AirPods’unuzu görmüyor olabilirsiniz. O halde bir sonraki adıma geçebilirsiniz.
- Şimdi Bu Aygıtı Unut‘un üzerine dokunup onaylamak için tekrar dokunun.
- Kapak açık olduğu sırada kutunun arkasında bulunan ayar düğmesinin üzerine durum ışığının önce sarı, sonra beyaz renkte yanıp sönene kadar yaklaşık 15 saniye basılı tutun.
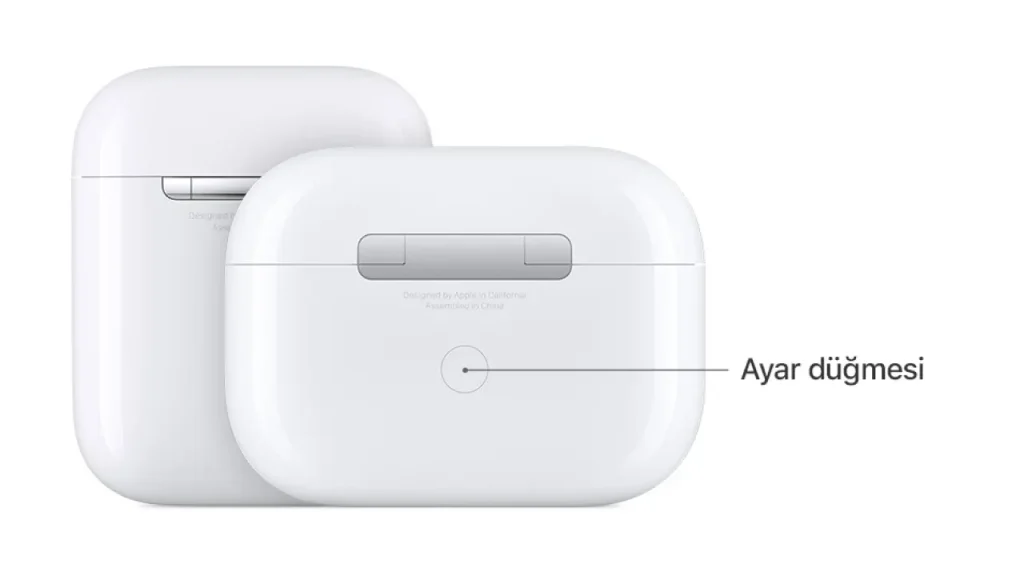
- Şimdi AirPods’unuzu cihazınıza yeniden bağlayın.
- AirPods’unuz şarj kutusunda olduğu sırada kutunun kapağını açıp AirPods’u iPhone, iPad veya iPod touch cihazınıza yakın bir yere koyun. Son olarak cihazınızın ekranında beliren adımları izleyin.
AirPods’unuzu Temizleyin
Uzunca bir süre kullanımın ardından AirPods’unuz kirlenerek sesin sağlıklı bir şekilde gelmesini engelliyor olabilir. Apple’ın bu konuda oldukça detaylı bir makalesi bulunuyor. Şuradan AirPods ve AirPods Max’inizin nasıl temizlenmesi gerektiğini öğrenebilirsiniz.
Bluetooth ile İlgili Sorunları Giderin
AirPods’unuzda cızırtılı sesler duyuyorsanız, bu durumu Bluetooth bağlantınıza da yorabilirsiniz. Zayıf bir sinyal veya diğer cihazlardan gelen parazitler, bu sorunu yaşamanıza sebep olabilir. Bluetooth bağlantınızla ilgili sorunların çözümü için AirPods’unuzun eşleştiği cihaza yakın olduğundan emin olun. Aynı oda içerisinde olup iki cihaz arasında büyük nesneler (kıyafet dışında) olmamasına özen gösterin.
Bluetooth bağlantınızın sorun yaşamasına sebep olabilecek aşağıdaki nesnelerden de uzak durmanızı tavsiye ederiz. Bunlar:
- Açıkta olan kablolar
- Mikrodalga fırın
- WiFi yönlendirici
Bluetooth sorunlarının AirPods’tan değil de orijinal cihazınızla alakalı olup olmadığını görmek için kulaklığınızı farklı bir cihazla kullanarak test edin.
AirPods Değişimi İçin Apple ile Görüşün
Ne yaptıysanız AirPods’taki ses sorununu çözemediyseniz artık Apple ile görüşme vaktiniz gelmiş demektir. Apple’dan yetkili bir kişiyle görüşmek için şirketin resmi web sayfasına şuradan ulaşabilirsiniz. Eğer AirPods’unuz garanti kapsamındaysa, muhtemelen cihazınız Apple tarafından yenisiyle değiştirilecektir.
AirPods Tek Kulaklıktan Ses Gelmiyor
AirPods’ta tek kulaklıktan ses kesilmesinin birkaç nedeni olabilir. Bunu çözmek için aşağıdaki yöntemlere başvurabilirsiniz:
- AirPods’u yeniden başlatın: Tek kulaklıktan ses kesildiğinde öncelikle AirPods’u yeniden başlatmayı deneyin. Bunun için AirPods’u kulaklarınızda çıkartın ve şarj kutusuna yerleştirin. Ardından AirPods’un kapak kısmını açın ve AirPods’un yanındaki düğmeye basın. Düğmeyi yaklaşık 15 saniye boyunca basılı tutun. AirPods, yanıp sönme işaretiyle yeniden başlatılacaktır. AirPods’u tekrar kulaklarınıza takın ve kontrol edin.
- Bluetooth bağlantısını yeniden oluşturun: Tek kulaklıktan ses kesilmesi, AirPods’un Bluetooth bağlantısındaki bir sorundan kaynaklanabilir. Bu durumda AirPods’u Ayarlar uygulamasından Bluetooth seçeneğine girerek listede bulun ve “i” işaretine dokunun. Ardından, AirPods’u cihazdan çıkartın ve yeniden eşleştirin.
- Kulaklık içindeki kirleri temizleyin: Tek kulaklıktan ses kesilmesinin nedeni, kulaklık içinde biriken kirler de olabilir. Kulaklığın ses çıkışının üstünde ve altında biriken toz veya kulak salgısı, kulaklık üzerindeki sensörlerin çalışmasını etkileyebilir. Kulaklıkları yumuşak bir bez veya kulak çöpü ile temizleyerek, kulaklıkların daha iyi çalışmasını sağlayabilirsiniz.
- AirPods’unuzu Apple servis merkezine götürün: Tek kulaklıktan ses kesilmesi sorunu devam ettiğinde AirPods’unuzu Apple servis merkezine götürerek profesyonel yardım alabilirsiniz. Apple servis merkezi, sorunun ne olduğunu belirleyecek ve AirPods’unuzun onarımı veya değiştirilmesi için size yardımcı olacaktır.
AirPods’tan Ses Kesildiğinde Apple Destek ile Nasıl İletişime Geçerim?
AirPods’un sesi kesildikten sonra Apple destek ekibiyle iletişim kurmak için şu adımları izleyebilirsiniz:
- Apple Destek uygulamasını indirin: iPhone’unuzda veya iPad’inizde Apple Destek uygulamasını indirin.
- AirPods’unuzu seçin: Uygulamayı açın ve AirPods’unuzun sorununu seçin.
- İletişim yöntemi seçin: Destek ekibiyle iletişim kurmak için “Sohbet” veya “Arama” seçeneklerinden birini seçin.
- Sorununuzu açıklayın: Sorununuzu açıklayın ve mümkünse ekran görüntüleri veya videolar ekleyin.
- Destek ekibinin talimatlarını takip edin: Destek ekibi, sorununuzu çözmek için size talimatlar verecektir. Talimatları takip edin ve sorununuzu çözmeye çalışın.
- Durumunuza göre AirPods’unuzu gönderin: Sorununuz çözülemezse, destek ekibi size AirPods’unuzu göndermeniz veya bir Apple Mağazası’na götürmeniz gerekip gerekmediğini söyleyecektir.
NOT: AirPods’unuzun garanti süresi devam ediyorsa, Apple destek ekibi size ücretsiz yardımcı olacaktır. Garanti süreniz dolduysa, onarım veya değiştirme için ücret ödemeniz gerekebilir.

