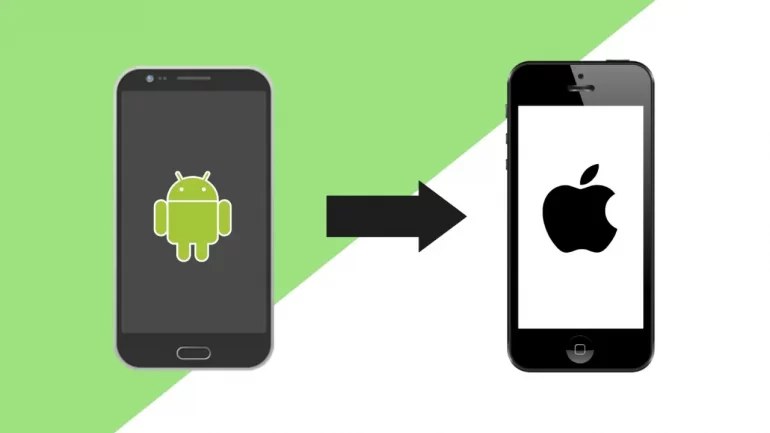Android telefonunuzu kullanmayı bırakıp bir iPhone’a geçmek için birçok sebebiniz olabilir. Örneğin Apple’ın iPhone’lara yıllar boyunca güncelleme sunması cazip gelmiş olabilir. Veya bir Mac’iniz var ve onunla sorunsuz çalışan bir telefon istiyorsunuz. AirDrop gibi Mac ve iPhone’un uyumlu olarak çalıştığı bazı muhteşem özellikleri deneyimlemek istiyor olabilirsiniz.
Sebebiniz her ne olursa olsun, Android’den iPhone’a geçişinizi olabildiğince sorunsuz yapmanıza yardımcı olmaya çalışacağız. Aşağıda hem Android’den iPhone’a aktarma uygulaması hem de diğer yöntemleri göreceksiniz.
Android’den iPhone’a Veri Aktarma Nedir?
Android’den iPhone’a veri aktarma, verileri (kişiler, fotoğraflar, videolar, mesajlar gibi) bir Android telefondan iPhone’a kopyalama veya taşıma işlemini ifade eder. Bunu Apple’ın Move to iOS uygulamasını kullanarak, verileri bulut üzerinden aktararak, bilgisayar kullanarak veya dosyaları bir USB kablosu aracılığıyla manuel olarak kopyalayarak yapabilirsiniz.
Veri Aktarmadan Önce Yapmanız Gerekenler
Android’den iPhone’a veri aktarımını başlatmadan önce bazı yapmanız gereken işlemler şunlar:
- Yeni telefonunuzun, eski telefonunuzdaki tüm verileri sığdırmak için yeterli alana sahip olup olmadığını kontrol edin.
- Her iki cihazın da aynı WiFi ağına bağlı olduklarından emin olun.
- Android telefonunuzu Google Drive’a yedekleyin.
Android telefonunuzdaki verileri Google Drive’a yedeklemek için Ayarlar > Google > Yedekle sıralamasını takip edin. Ardından Şimdi yedekle‘yi seçin.
Android’den iPhone’a Veri Aktarma Yöntemleri
Move to iOS ile Android’den iPhone’a Veri Aktarma
Apple’ın neden bir Android telefondan iPhone’a geçmeniz gerektiğiyle ilgili ikna edici bir sayfası var. Ayrıca Android’den iPhone’a geçiş konusunda bilgi sahibi olmanızı sağlayacak bir kılavuz da mevcut. Bunların dışında Apple’ın geçiş yapmanızı kolaylaştıracak bir Android uygulaması var; iOS’e Taşı.
Öncelikle Android telefonunuzda Google Play mağazasından iOS’a Taşı uygulamasını indirin. Wi-Fi’yi etkinleştirdiğinizden emin olduktan sonra uygulamayı başlatın.
iOS’a Taşı uygulamasını başlattıktan sonra yeni iPhone’unuzu kurmaya hazırsınız demektir. Kurulum sırasında, uygulamalarınızı ve verilerinizi nasıl geri yükleyeceğiniz konusunda bir seçenekler listesi göreceksiniz. Bu listeden Android’den Verileri Taşı‘yı seçin.
İşleminizi adım adım yaparken iPhone’unuzda 6 veya 10 numaradan oluşan bir dizi sayı göreceksiniz. Bu numaraları Android telefonunuza girmeniz istenecektir. Bu işlem sırasında Android telefonunuz zayıf Wi-Fi sinyali uyarısı verebilir ancak bunu görmezden gelebilirsiniz. Bu, Android telefonunuzun doğrudan Wi-Fi üzerinden iPhone’unuza bağlanmasının yan etkilerinden birisidir.
Ardından Android telefonunuzdan iPhone’unuza hangi içeriği aktarmak istediğinizi seçeceksiniz. Ne istediğinizi seçin ve İleri’ye dokunun.
iOS’a Taşı ile Android’den iPhone’a Veri Aktarma
iOS’a Taşı uygulamasını kullandığınızda, muhtemelen Google hesabınızın iPhone’unuza eklenmiş olduğunu göreceksiniz. Bu işlem sırasında Google hesabınızı aktarmamayı seçtiyseniz veya iOS’a Taşı uygulamasını kullanmadıysanız, sizin eklemeniz gerekir.
Bu işlem de oldukça kolay. iPhone’unuzda Ayarlar’a ve ardından Kişiler’e dokunun. Hesaplar’a ve ardından Hesap Ekle’ye dokunun ve ardından listeden Google’ı seçin. iPhone’unuz, hesap adınızı ve şifrenizi gireceğiniz bir Google giriş sayfası açacaktır.
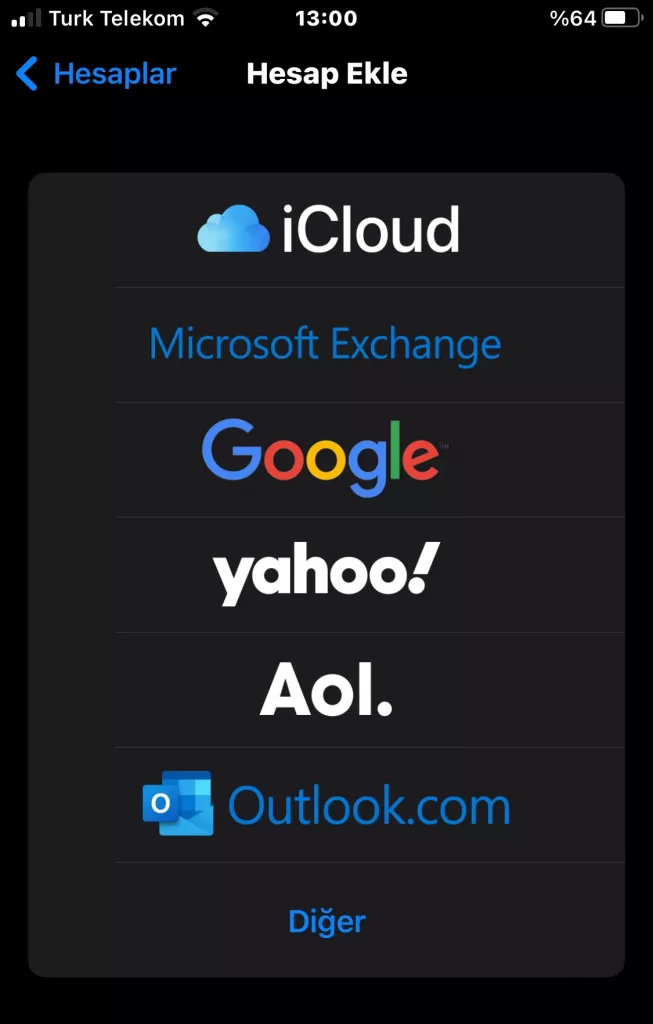
Eklediğiniz hesabı Hesaplar listesinden seçebilir, Kişiler, Takvimler ve Notlar’dan hangilerini senkronize etmek istediğinizi belirleyebilirsiniz. Bu seçenekler ile Google hesabınızdaki verileri iOS Posta, Kişiler, Takvim ve Notlar uygulamalarına getirmiş olacaksınız. Ancak iPhone’unuzda Apple yerine Google’ın uygulamalarını kullanmayı planlıyorsanız, bu geçişleri devre dışı bırakma seçeneğiniz de vardır.
Google bulut hizmetlerindeki verilerinizin bir kopyasını takeout.google.com adresinden indirebilirsiniz. Örneğin iCloud’a yeniden yüklemek için tüm fotoğraflarınızın ve videolarınızın bir kopyasını Google Fotoğraflar’dan indirme işlemini yapacağınız yer burasıdır.
Google Drive ile Android’den iPhone’a Veri Aktarma
Google Drive; iOS, Android, Mac ve Windows bilgisayarlarda çalışan, birden fazla cihazdaki belgelere ve verilere erişmenin basit yollarından birisidir. Dosyalarınıza erişebilmek için Android telefonunuzdaki dosyaları yedeklemeniz, sonrasında iPhone’unuza Google Drive uygulamasını yüklemeniz yeterli olacaktır. Google Drive ile yalnızca dosya, fotoğraf, video, ayar ve uygulama verilerini aktarabileceğinizi unutmayın. Müzik ve uygulamaları aktarmak için farklı bir yöntem kullanmanız gerekecek.
Copy My Data ile Android’de iPhone’a Veri Aktarma
Copy My Data, Android telefonunuzdan iPhone’a veri aktarmanızı sağlayan ücretsiz bir uygulamadır. Aşağıdaki adımları takip ederek Android’deki verilerinizi iPhone’a aktarabilirsiniz:
- Şuradaki bağlantıdan Android telefonunuza Copy My Data uygulamasını indirip kurulumunu gerçekleştirin.
- Şimdi de iPhone’unuza uygulamayı şuradan indirin ve kurun.
- Her iki cihazda da uygulamayı açıp “Bağlan” (Connect) seçeneğine dokunun.
- Android cihazınızdan “Bağlan” seçeneğine dokunduktan sonra iPhone cihazınızda görünen PIN kodunu girin.
- Şimdi hangi verileri aktarmak istediğinizi seçin. Bunlar arasında uygulama, rehber, takvim, fotoğraflar ve videolar gibi birçok veri türü bulunmaktadır.
- Veri aktarım işleminin tamamlanmasını bekleyin. Verilerin boyutuna bağlı olarak işlem birkaç dakika sürebilir.
- Veri aktarım işlemi tamamlandığında iPhone’unuzda verilerinizin bulunduğu uygulamaları açın ve verilerin doğru bir şekilde aktarıldığını doğrulayın.
Copy My Data, kullanımı kolay ve ücretsiz bir veri aktarım uygulamasıdır. Yukarıdaki adımları izleyerek Android’deki verilerinizi iPhone’unuza kolayca aktarabilirsiniz.
Windows Bilgisayar ve Mac ile Android’den iPhone’a Veri Aktarma
iOS’a Taşı uygulamasını kullanmak istemiyorsanız veya istediğiniz her veriyi aktaramıyorsanız, tüm verilerinizi manuel olarak da aktarabilirsiniz. Bir Windows bilgisayardan müzik, fotoğraf, video ve diğer dosyaları manuel olarak taşımak için aşağıdaki adımları izleyebilirsiniz.
Windows bilgisayardan veri aktarma:
- Android telefonunuzu bilgisayarınıza bağlayın.
- Fotoğraflarınızı ve videolarınızı Android telefonunuzdan bilgisayarınızda oluşturduğunuz yeni bir klasöre aktarın.
- Android telefonunuzu çıkarıp iPhone’unuzu bilgisayarınıza takın.
- Bilgisayarınızdan iTunes‘u açın (Windows bilgisayara iTunes indirmek için şuradaki bağlantıya gidebilirsiniz).
- Şimdi sol üst köşedeki iPhone cihaz simgesine tıklayın.
- Soldaki ayarlar menüsünden bilgisayarınızdaki klasörde bulunan verilerden senkronize etmek istediklerinizi seçin (müzik, fotoğraf, dosya gibi).
- Şimdi her bir kategori için onay kutusuna tıklayın.
- Senkronize etmek istediğiniz her şeyi seçtikten sonra sağ alt köşedeki Uygula veya Senkronize Et‘in üzerine tıklayın.
Mac’ten veri aktarma:
- Android telefonunuzu Mac’inize bağlayın.
- Dosyalarınızı yeni bir klasöre aktarmak için Android dosya aktarım uygulamasını kullanın.
- Android telefonunuzu çıkarıp iPhone’unuzu Mac‘inize takın.
- Mac’inizdeki (veya daha eski Mac OS sürümlerinde iTunes) bulucuya gidin ve iPhone’unuzu seçin.
- Senkronize etmek istediğiniz dosya türleri (müzik, kitap, fotoğraf, dosya vb.) için bulucudaki ayarları yapılandırın.
- Onay kutusuna tıklayıp senkronize etmek istediğiniz her kategori için Uygula‘yı seçin.
MobileTrans ile Android’den iPhone’a Veri Aktarma
MobileTrans, tüm dünyada pek çok kullanıcının bir telefonun verilerini başka bir telefonuna aktarmasını sağlayan bir programdır. Kullanımı kolay arayüzü sayesinde zamandan tasarruf etmenize ve her şeyi birkaç tıklama ile halletmenizi sağlar. Bu profesyonel araç ile telefonunuzdaki önemli verilerinizi (kişiler, fotoğraflar, videolar, müzik gibi) iPhone’unuza transfer edebilirsiniz.
MobileTrans ile Android’den iPhone’a veri transferi yapmak için aşağıdaki adımları izleyin:
- Bilgisayarınıza MobileTrans – Phone Transfer programını indirin. Aracın penceresinde bazı seçenekler göreceksiniz.
- Şimdi Android ve iPhone’ı bir USB kablosu ile bilgisayarınıza bağlayın. Araç otomatik olarak cihazları algılayacaktır.
- Farklı cihazlar arasında veri transferi yapmak için verilen seçenekler arasından “Phone Transfer” modunu seçmelisiniz.
- İki bağlı cihaz otomatik olarak bir sonraki ekranda gösterilecek ve Android’den iPhone’a transfer yapmak istediğiniz dosya türünü seçebilirsiniz. Transfer etmek istediğiniz dosyaları seçtikten sonra “Başlat” (Start) seçeneğine tıklayın. İşlem sırasında her iki cihazı da bağlantıdan çıkarmayın.
iPhone’da Google Uygulamalarını Kullanmaya Devam Edebilirsiniz
Google, iPhone’da kullanabileceğiniz sürü uygulamaya sahip. iOS’a geçmek, en sevdiğiniz Google uygulamalarından vazgeçmeniz gerektiği anlamına gelmiyor. Yalnızca Android telefonunuzda olduğu gibi tam olarak aynı şekilde çalışmayacakları anlamına gelir. Bir de Google uygulamalarını varsayılan uygulama yapamazsınız. Mesela bir posta bağlantısını açtığınızda Gmail uygulaması değil, Apple’ın Mail uygulaması açılır.
iPhone’a geçtiğinizde muhtemelen Gmail , Google Takvim , Google Fotoğraflar ve Google Haritalar’ı indirmek isteyeceksiniz. Android’den alışık olduğunuz bazı Google uygulamalarını kullanmaya devam istiyorsanız, Google uygulaması size alışık olduğunuz arama ve Keşfet deneyimini tekrar yaşayabilirsiniz. Google Asistan yerine Siri geçecektir ki Siri’yi Google Asistan’dan daha çok seveceğinizi tahmin ediyoruz.
Elbette Spotify , Twitter , Instagram ve Netflix gibi üçüncü taraf uygulamaların tümü iPhone’da da bulunur. Her uygulama Android’dekine benzer şekilde görünür ve çalışır. Sadece hesabınızla giriş yapmanız gerekecek. Bunu yaptığınızda tüm içeriğinizin orada olduğunu göreceksiniz.
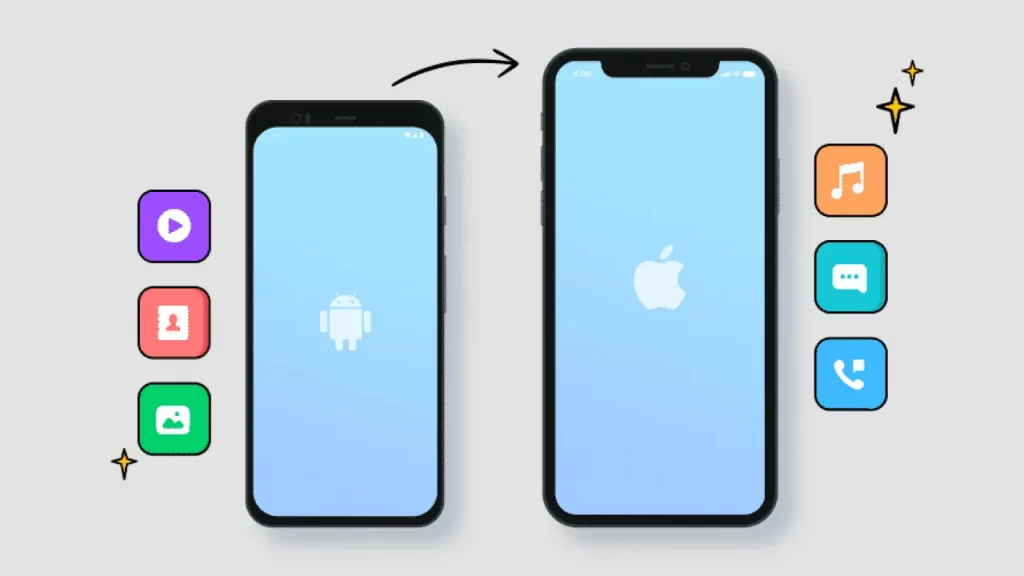
Oyunlarınızdaki ilerlemeleri kaybetmek istemiyorsanız, çevrimiçi kaydetme işlevine sahip olduklarından emin olmanız gerekir. Bu oyunlardan bazılarına Facebook hesabınızla veya oyuna özel bir hesapla giriş yapmış olabilirsiniz. Hangi seçeneği kullandıysanız, iPhone’unuzda da aynı şekilde giriş yaptığınızdan emin olun.
iOS’u Android’e Dönüştürmeye Çalışmayın
Google hesabınızı iPhone’unuza ekleyip Apple’ın kendi uygulamaları yerine Google uygulamalarını kullanabilirsiniz. Ancak bunu yaparken aşırıya kaçmamanızı öneririz.
Verilerinizi aktarıp Google hesabınıza giriş yaptıktan sonra en az birkaç hafta Asistan yerine Siri, Chrome yerine Safari, Google Haritalar yerine Apple Haritalar, Google Fotoğraflar yerine Apple Fotoğraflar ile takılmayı deneyin.
İlk başta garip gelmesi normal, yalnızca alışmak için biraz zamana ihtiyacınız var. Apple’ın uygulamaları, Google’ın uygulamalarının çoğu Android telefonda olduğu gibi işletim sistemiyle sıkı bir şekilde entegre edilmiştir. Kabul etmek gerekirse gizlilik konusunda da üstündür. Birkaç hafta geçtikten sonra, en azından bazı yönlerden Apple’ın uygulamalarını daha çok sevdiğinizi fark edebilirsiniz.
Sıkça Sorulan Sorular
Android’den iPhone’a veri aktarırken WiFi bağlantısına ihtiyacım var mı?
Evet, Move to iOS uygulamasını kullanarak verilerinizi kablosuz olarak aktarmak için bir WiFi bağlantısına ihtiyacınız olacak.
Veri aktarmak için bir bilgisayara ihtiyacım var mı?
Hayır. Move to iOS uygulamasını kullanırsanız, veri aktarımı için bir bilgisayara ihtiyacınız olmayacaktır. Fakat verileri bir kablo aracılığıyla aktarmak istiyorsanız, iTunes’un kurulu olduğu bir bilgisayara ihtiyacınız olacaktır.
Android’den iPhone’a veri aktarımı esnasında herhangi bir veriyi kaybedebilir miyim?
Aktarım işlemi sırasında bazı verilerin kaybolma olasılığı her zaman vardır. Riski en aza indirmek için veri aktarmadan önce Android telefonunuzu yedeklemenizi öneririz.
Veri aktarma işlemi ne kadar sürer?
Bu süre, aktardığınız veri miktarına bağlı olarak biraz zaman alabilir. Verilerin bir Android telefondan iPhone’a aktarılması ortalama olarak yaklaşık bir saat sürebilmektedir.