Bilgisayarı hızlandırma yöntemleri nedir? sorusu, aktif olarak bilgisayar kullanan herkesin cevabını merak ettiği bir konudur. Bilgisayarların çoğu, zamanla ilk alındığı andaki performansına sahip olmaz. Bilgisayarlar kullanıldıkça yavaşlar ve eski işlevselliğini kaybeder. Bu durum, bilgisayarın kullanım şeklinden ya da sisteminden kaynaklanabilir. Bu noktada devreye bilgisayar hızlandırma yöntemleri girer.
Bilgisayarı hızlandırma yöntemleri, çoğu bilgisayarda işe yarayan ve oldukça basit birkaç adımdan oluşur. Ancak bu adımları uygulamadan önce bilgisayarın neden yavaşladığını anlamak ve sistemi kurcalamak, çözümün daha etkili olmasına yardımcı olacaktır. Peki bilgisayar hızlandırma taktikleri nelerdir? Bu yazımızda sizler için birkaç adımda bilgisayarınızı hızlandırabileceğiniz yöntemleri sıraladık. Bu yöntemleri denemek, cihazınızın performansı anlamında hızlı sonuç almanıza olanak sağlar.
Bilgisayarı Hızlandırma Yolları
Bilgisayarı Yeniden Başlatın ya da Kapatın
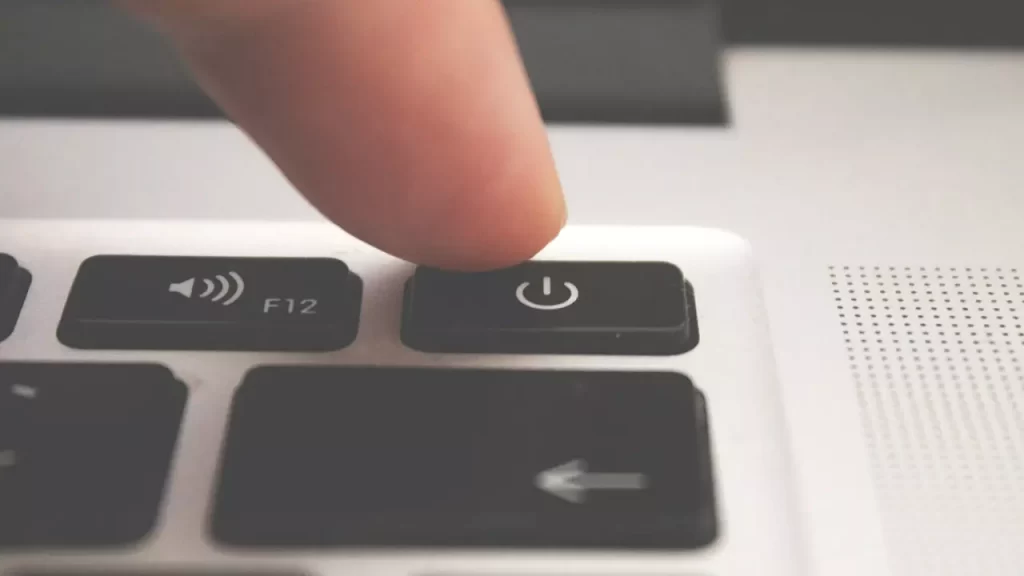
‘Bilgisayarım yavaş’ diyenlerin denemesi gereken ilk yöntemlerden biri, cihazınızı kapatıp açmaktır. Bazen yeniden başlatma seçeneği çalışmayabilir, bu nedenle bilgisayarı tamamen kapatmanız da gerekebilir. Bilgisayarı kapattıktan sonra cihazı şimdilik kullanmayınız. Bu süre zarfında ısı nedeniyle yavaşlarsa, bilgisayarınız yavaş yavaş soğuyacaktır. Ayrıca bilgisayar yeniden başladığında belleği de temizleyeceği için biraz daha geç başlayacaktır.
Güç Ayarlarınızı Değiştirin
Windows 10 ve 11’deki Güç tasarrufu modunu kullanıyorsanız, bilgisayarınızı yavaşlatıyorsunuz demektir. Bu özelliği kullanmak, enerji tasarrufu sağlamak için bilgisayarınızın performansını ciddi oranda düşürür. Güç tasarrufu’nu Yüksek performans veya Dengeli olarak değiştirdiğinizde bu, size anında bir performans artışı sağlar.
Pencere Şeffaflığını Kapatın

Fark etmemiş olabilirsiniz fakat Windows’ta yerleşik olarak bazı ince şeffaflık efektleri bulunuyor. Örneğin Başlat menüsünü açtığınızda, bazı soluk görüntülerle karşılaşabilirsiniz. Her ne kadar büyük bir etkisi olmaz gibi görünse de bu durum, bilgisayarınızı yavaşlatabilir.
Aşağıdaki talimatları uygulayarak şeffaflık efektini kapatabilirsiniz:
- Başlat düğmesine tıklayın ve ardından dişli şeklinde görünen, Güç simgesinin hemen üzerinde bulunan Ayarlar simgesine tıklayın.
- “Kişiselleştirme“yi tıklayın.
- “Renkler“e tıklayın.
- Aşağı kaydırıp anahtarı sola kaydırarak “Şeffaflık efektleri“ni kapatın.
Arka Planda Çalışan Uygulamaları Tamamen Kapatın

Arka planda çalışan programlar, bilgisayarı ciddi oranda yavaşlatır. Fark etmezseniz veya aktif olarak kullanmasanız bile arka planda çalışan bazı programlar var. Bu programlardan bazılarına görev yöneticisi aracılığıyla erişilebilir. Arka planda çalışan programlar yalnızca bilgisayarınızı yavaşlatmakla kalmaz, ayrıca pil ömrünüzü de tüketir. Özellikle Skype, VPN programları ve antivirüs programlarını fark etmediyseniz hepsi arka planda çalışan uygulamalardır. Bu uygulamaları kapattığınızda bilgisayarınız gözle görülür bir şekilde hızlanacaktır.
Windows Otomatik Bakım Özelliğini Açın

Windows 10, arka planda her gün bilgisayarınızın bakımını gerçekleştirir. Her şeyin yolunda olduğundan emin olmak için güvenlik taraması ve sistem teşhisi gerçekleştirme gibi işlemler yapar. Eğer sorun(lar) bulursa, bunları otomatik olarak düzeltir. Bu da bilgisayarınızın en yüksek performansta çalışmasını sağlar. Varsayılan olarak bu otomatik bakım, cihazınız bir güç kaynağına takılı olduğu ve uykuda olduğu sürece her gün saat 02:00’de çalışır. Fakat bu özelliğin yanlışlıkla kapatılmış olması veya bir süredir bilgisayarınızın güç ünitesini prize takmamış olmanız, dolayısıyla cihazınızın bakımsız kalmasına sebep olmuş olabilir.
Bu özelliğin çalışıp çalışmadığını kontrol etmek için öncelikle Denetim Masası uygulamasını çalıştırın. Ardından Sistem ve Güvenlik > Güvenlik ve Bakım sıralamasını takip edin. Bakım bölümündeki Otomatik Bakım altında, şimdi çalışmasını istiyorsanız Bakımı başlat seçeneğini tıklayın. Her gün çalıştığından emin olmak içinse “Bakım ayarlarını değiştir“e tıklayıp bakımın çalışmasını istediğiniz zamanı seçin. Sonra da “Zamanlanan bakımın zamanlanan saatte bilgisayarımı uyandırmasına izin ver“in yanındaki kutucuğu işaretleyin. Zamanlamayı planladıktan sonra yaptığınız işlemleri kaydedin.
Oyun Modunu Devre Dışı Bırakın

Eğer ciddi bir oyuncuysanız, muhtemelen bilgisayarınızı oyun oynamak için optimize eden Oyun Modu‘nu biliyorsunuzdur. Bu özelliğin oynarken sağladığı faydaları hepimiz biliyoruz. Fakat arka planda çalışan çok sayıda işlemle birden fazla görev yaptığı için oyun oynamadığınız zamanlarda bilgisayarınızın yavaşlamasına sebep olabilir. Bu yüzden Oyun Modu’nu kapatmak, bilgisayarınızın normalden daha hızlı çalışmasını sağlayabilir.
Oyun Modu, Windows bilgisayarlarda varsayılan olarak açıktır. Bu yüzden bilgisayarınızda hiç oyun oynamıyor olsanız dahi muhtemelen hala aktif durumdadır. Bu özelliği kapatmak için Ayarlar > Oyun > Oyun Modu sıralamasını takip edin Sonra da Oyun Modu kaydırıcısını kapalı hale getirin. Bunu yaptıktan sonra ekranın sol tarafında bulunan Xbox Game Bar kategorisine tıklayıp ekranın üst kısmındaki kaydırıcıyı kapalı konuma getirin.
Web Tarayıcınızı Kontrol Edin
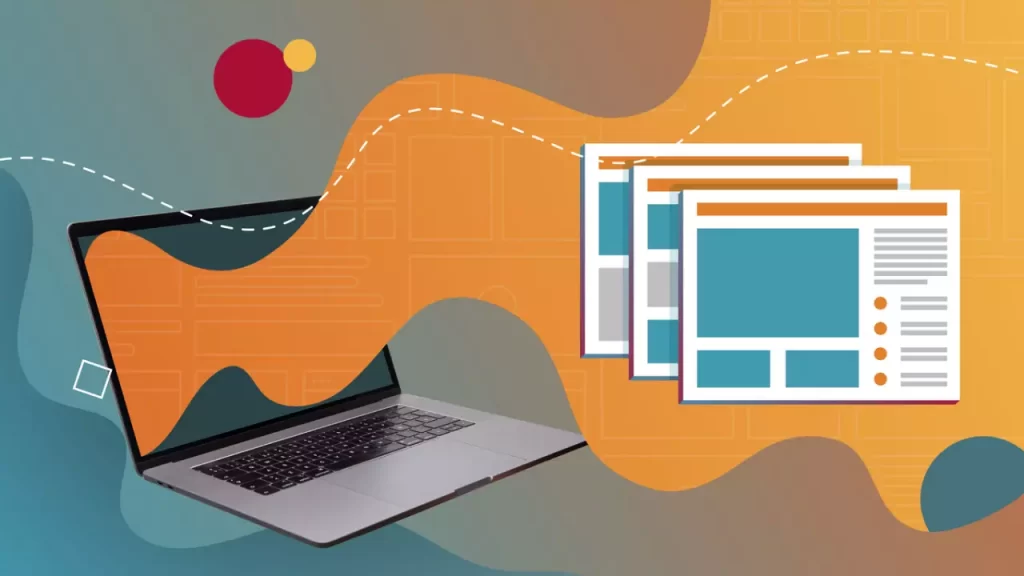
İnternet tarayıcınız açıldığında, bilmeden birden fazla yeni pencere ve yeni sekme açabilirsiniz. Bu nedenle bilgisayarınız olduğundan çok daha yavaş çalışabilir. Bunu önlemek için Görev Yöneticisi’nde bir internet tarayıcısı açarak da bu durumu kontrol edebilirsiniz. İnternet tarayıcısı kullanırken daha az sekme ve pencere yeterlidir. Ayrıca tarayıcı geçmişinizi düzenli olarak temizlerseniz, internete bağlı olduğunuzda bilgisayarınızı hızlandırabilecek ve internete daha hızlı bağlanabileceksiniz.
Gereksiz Yazılımları Bilgisayarınızdan Kaldırın

Bilgisayarın yavaşlamasının ilk nedenlerinden biri, çok fazla yazılım yüklenmesidir. Her yeni program, bilgisayarı biraz daha yavaşlatır. Aksine, kaldırılan herhangi bir yazılım bilgisayarı hızlandıracaktır. Bu yüzden gereksiz yazılımları kaldırarak bilgisayarınızı hızlandırabilirsiniz. Genel bir kural olarak, gözle görülür hızlanmaları izlemek için birçok programı kaldırmalısınız. Bazen ana yazılımı kaldırmak yeterli olacaktır ancak bir uyarıda bulunalım; yalnızca bildiğiniz programları kaldırın. Nasıl kullanılacağını bilmediğiniz bir programı asla silmeyin. Bu durum, bilgisayarınıza yarardan çok zarar verebilir.
İşte gereksiz yazılımları kaldırmak için izleyebileceğiniz adımlar;
- Başlat menüsüne ve ardından Denetim Masası’na tıklayın.
- Windows XP kullanıyorsanız, Program Ekle veya Kaldır’a tıklayın.
- Windows Vista’da Programlar ve Özellikler’e tıklayın.
- Windows 7 Kaldırıcıyı Kullan’ı tıklayın.
Yavaşlığın bir başka yaygın nedeni de bellek doygunluğudur. Bilgisayarın düzgün çalışması için sabit sürücüde az miktarda boş alan gerekir. Bu alan bazen bilgi depolamak için kullanılır. Bu “sanal” bellek olmadan, zaman zaman ciddi yavaşlamalar yaşayacaktır.
Sabit Diskinizi Birleştirin

Bilgisayar ne kadar eski olursa, sabit diski o kadar nişe bölünerek yer kaplar. Bu parçalanma, bilgisayarın hızını azaltacaktır. 2008’den beri Windows, sabit sürücüyü otomatik olarak temizlediğini açıklıyordu. Ancak maalesef bazı bilgisayarlarda birleştirme adı verilen bu işlemin manuel olarak başlatılması gerekiyor. İşlem başladıktan sonra birkaç saat sürer. Bu işlemi başlatmak için birkaç adım uygulamanız gerekiyor. Başlat menüsüne, ardından Tüm Programlar’a, ardından Donatılar’a ve son olarak Sistem Araçları’na tıklayın. Disk Birleştirici’ye ve ardından Birleştir’e tıklayın. Sabit diskteki nişler birleşecek ve bilgisayarınız hızlanacaktır.
Başlangıç Programlarını Azaltın ya da Kaldırın

Bilgisayarınızda arka planda çalışan programların yanı sıra birçok başlangıç programı olabilir. Başlatıcı bilgisayarınızla birlikte açılır ve aktif olarak çalışmaya başlar. Tabii bu tarz aktif çalışmalar bilgisayarın yavaşlamasına neden olacaktır. Başlangıç programına aynı arka plan programı gibi görev yöneticisi aracılığıyla erişebilirsiniz. Başlangıç programı ne kadar az olursa, bilgisayarın performansı o kadar yüksek olur. Bu işlem aynı zamanda bilgisayarımın yavaş açılması sorununu da çözecektir. Görev yöneticinden eriştiğiniz başlangıç programlarını yine buradan azaltabilirsiniz.
Windows 10 – 11 Püf Noktalarını Kapatın
Windows işletim sistemli bilgisayarınızı kullandığınız sırada, Windows ne yaptığınızı takip edip işletim sistemiyle yapmak isteyebileceğiniz şeyler hakkında size bazı ipuçları sunar. Bu ipuçları aslında kullanıcıların Windows deneyimini daha da iyileştiren oldukça faydalı bir özellik.
Bununla birlikte Windows’un ne yaptığınızı sürekli olarak izlemesi ve tavsiye vermesi, bilgisayarınızın daha yavaş çalışmasına neden olabilir. Bu nedenle sisteminizi daha hızlı hale getirmek istiyorsanız, Windows’a size tavsiye vermeyi bırakmasını söyleyebilirsiniz. Bunu yapmak için Başlat düğmesine tıklayıp Ayarlar‘ı seçin. Sonra da Sistem > Bildirimler ve eylemler seçeneğine gidin. Buradan Bildirimler bölümüne gidip “Windows’u kullanırken ipuçları, püf noktaları ve öneriler alın” kutusunun yanındaki işareti kaldırın.
Antivirüs Programlarını Kontrol Edin

Antivirüs programları, bilgisayarın arka planında sürekli çalışır. Bu durum, ister istemez bilgisayarın yavaşlamasına neden olur. Ayrıca bazı kullanıcılar farkında olmadan bilgisayara birden fazla antivirüs programı yükleyip bunu fark edemeyebilirler. Yine aynı şekilde bu durum da bilgisayarı yavaşlatır. Bunu önlemek için antivirüs yazılımınızı tamamen olmasa da zaman zaman durdurmalısınız. Herhangi bir dosya veya program indirmediğiniz zamanlarda ya da güvenilir web sitelerine göz attığınızda, virüsten koruma programını durdurabilirsiniz. Aynı şekilde bir virüsten koruma programını aktif olarak kullanmanıza gerek olmayan video izlediğinizde programı durdurmak, bilgisayarınızın yavaşlamasını önlemeye yardımcı olacaktır.
Kayıt Defterini Temizleyin
Kayıt Defteri, Windows’un çalışmasını sürekli olarak takip edip kontrolünü gerçekleştirir. Bunun içerisinde programlarınızın depolandığı yerler, kullanılar DLL’ler, dosya türlerinin açılması gereken programlar gibi detayları bulunmaktadır. Bununla birlikte Kayıt Defteri epey dağınıktır. Mesela bir programı kaldırdığınızda, o programın ayarları Kayıt Defteri’nde her zaman temizlenmeyebilir. Bu da Kayıt Defterin’in tonlarca eski ayarla dolu olacağı ve sisteminizin yavaşlayabileceği anlamına gelmektedir.
Fakat bunların hiçbirini kendi başınıza temizlememelisiniz. Bunu tek başınıza yapabilmeniz imkansıza yakın. Dolayısıyla bu işlemi gerçekleştirmesi için bir Kayıt Defteri temizleme programına ihtiyacınız olacak. Bu anlamda geliştirilen çok sayıda program bulunmaktadır. Fakat içlerinden Auslogics Registry Cleaner’ın epey sağlam bir iş çıkardığını söyleyebiliriz.
Programı kullanmaya başlamadan önce bir şeyler ters gitme ihtimaline karşılık Kayıt Defteri’ni yedeklemelisiniz. Kayıt Defteri’nizi yedeklemek için Başlat menüsünden arama kutusuna regedit.ext yazıp Enter‘a basın. Bunu yaptığınızda Kayıt Defteri düzenleyicisini çalıştırmış olursunuz. Sonra Dosya menüsünden Dışa Aktar‘ı seçin. Karşınıza çıkan ekranın alt kısmında yer alan Dışa Aktarma aralığı bölümündeki Tümü‘nü seçtiğinizden emin olun. Şimdi bir dosya konumu ve dosya adı seçip Kaydet‘e tıklayın. Geri yüklemek için Kayıt Defteri düzenleyicisini açıp Dosya menüsünden İçe Aktar‘ı seçin ve kaydettiğiniz dosyayı a.ın.
Şimdi Auslogics Registry Cleaner adlı programı indirip kurulumunu gerçekleştirin. Ekranın sol tarafında, temizlemek istediğiniz Kayıt Defteri sorunlarını seçebilirsiniz. Mesela Dosya İlişkilendirmeleri, İnternet veya Yazı Tipler gibi sorunlar olabilir. Programın kullanıcıları genelde buradaki tüm sorunları seçiyorlar.
Ardından Kayıt Defteri’ne tüm sorunları taraması için “Şimdi Tara” seçeneğine tıklayın. Karşınıza çıkan açılır menüden Tara‘yı seçin. Böylelikle Kayıt Defteri’nin bulduğu ilk sorunları inceleme fırsatına erişmiş olursunuz. Bu seçenek dışında “Tara ve Onar“ı seçerseniz, düzeltmeler sizden bağımsız olarak kontrol edilir.
Artık Kayıt Defteri’ni taramış ve bulunan sorunları görmüş olacaksınız. Program, bu hatalardan hangilerini düzelteceğinize karar vermenize yardımcı olmak için hataları ilk başta önemliler olacak şekilde sıralar. Sonra Onar seçeneğine tıklayın ve “Değişiklikleri Yedekle“nin işaretli olduğundan emin olun. Bir sorun olması ihtimaline karşılık Kayıt Defteri’nizin yedeğini alarak daha sonra kolayca geri yükleyebilirsiniz.
Depolama Alanınızı Sık Sık Boşaltın

Bir bilgisayar sabit diskinin veya SSD kartının depolama alanı sınırlıdır. Doluluk oranı bu sınıra yaklaştığında bilgisayar yavaşlayabilir. Bu noktada yeni bir sabit disk veya yeni bir SSD kart satın almak gibi basit çözümlere yönelebilirsiniz. Yeni bir hafıza kartı satın almak yerine bulut depolama hizmetlerini kullanabilirsiniz. Mevcut dosyaları bulut sistemine aktardıktan sonra bunları bilgisayarınızdan silebilir ve depolama alanında yer açabilirsiniz. Bu, en etkili bilgisayar hızlandırma yöntemlerinden biridir.
Bir SSD Kullanın veya Ek Bellek Kurun

Son yöntem olarak bilgisayarınızın belleğini ve depolama alanını artırarak cihazın performansını önemli ölçüde artırabilirsiniz. Bilgisayarınızdaki geleneksel sabit diski SSD ile değiştirmek, performans açısından büyük bir fark yaratabilir.
Bir SSD, hızlı bir USB flash sürücüyle aynı türde belleğe sahiptir. Eğer kullanırsanız, bilgisayarınızın birkaç kat daha hızlı açılmasına ve programların daha kısa sürede başlamasını sağlayabilir. Ayrıca bilgisayarınızda fotoğraf veya video düzenleme programı ya da oyun gibi yoğun işlemlerin yer aldığı ögeler varsa, ek bellek eklemek de yardımcı olabilir.

