Bilgisayar ekranınızda bir şeyin ekran görüntüsünü almanız gerektiği zamanlarda Windows 10, bunu yapabilmeniz için çeşitli yöntemler sunar. Ekranın tamamını veya bir kısmını kaydetmek için Windows 10’da kullanabileceğiniz tüm teknikleri bir araya getirdik.
Bilgisayarda Ekran Görüntüsü Alma Nedir?
Bilgisayarda ekran görüntüsü, belirli bir anda bilgisayar ekranınızda görüntülenen her şeyin dijital bir görüntüsüdür. Web sayfası, yazılım arabirimi veya hata mesajı gibi bilgileri paylaşılabilen, düzenlenebilen veya daha sonra başvurmak üzere kaydedilebilen bir görüntü dosyası olarak kaydetmek için bu yöntemi kullanabilirsiniz.
Ekran görüntüleri, klavye kısayolları veya ekranın belirli bir alanını yakalamanıza ve hatta ekran etkinliğinizi video olarak kaydetmenize olanak tanıyan özel yazılım uygulamaları dahil olmak üzere çeşitli yöntemlerle alınabilir. Bunların hangileri olduğuna aşağıdan ulaşabilirsiniz.
Bilgisayarda Ekran Görüntüsü Alma Yolları
Print Screen
Windows 10’da en kolay ekran görüntüsü almanın yollarından birisi Print Screen (PrtScn) tuşudur. Tüm ekranın görüntüsünü elde etmek için klavyenizin sağ üst tarafında bulunan PrtScn tuşuna basmanız yeterli olacak.
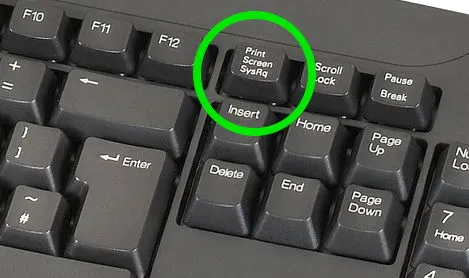
Elde ettiğiniz bu ekran görüntüsü panonuza kaydedilmiş olacak. Bilgisayara kaydetmek için görüntüyü Microsoft Word veya Paint gibi bir programda çalıştırın.
Windows + Print Screen
Windows 10’da ekran görüntüsü alıp bunu otomatik olarak kaydetmek için Windows tuşu + PrtScn tuşlarına basın. Ekranınız bir an karardıktan sonra tüm ekranın görüntüsü Resimler > Ekran Görüntüleri klasörüne kaydedilmiş olacak.
Alt + Print Screen
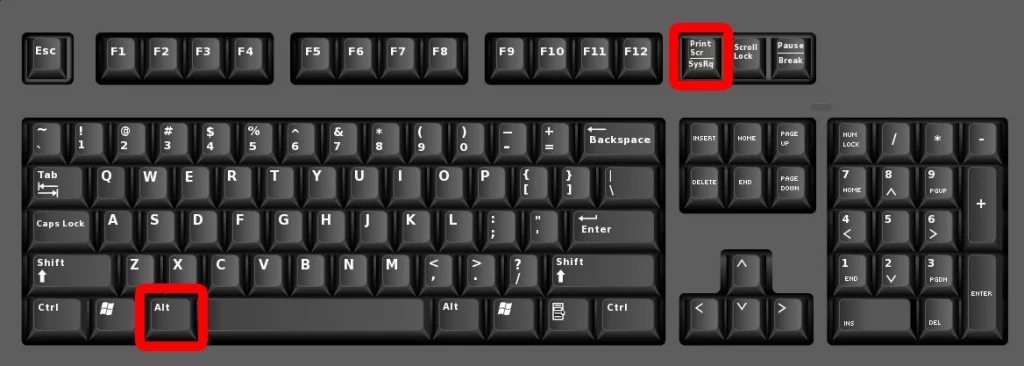
Penceredeki görüntünün istediğiniz kısmını Pano’nuza kopyalamak için Alt + PrtScn tuşlarına basın. Fakat görüntüyü kaydetmek için başka bir programa yapıştırmanız gerekiyor (Paint gibi).
Ekran Alıntısı ve Çizim Aracı
Ekran görüntülerinizi düzenledikten sonra açıklama eklemek veya paylaşmak için Windows’taki Ekran Alıntısı ve çizim araçlarını kullanabilirsiniz.
Bunu etkinleştirmek için Windows Key + Shift + S klavye kısayolunu kullanın. Kararan ekranınızın üst tarafında mini bir menü belirecek. Buradan dikdörtgen, serbest biçimli, pencere veya tam ekran görüntüsü alma seçenekleri karşınıza çıkacak. Aşağıdaki seçeneklerden bir tanesini, tercih ettiğiniz işlevine göre seçebilirsiniz:
| Mod | İşlev |
| Dikdörtgen | Ekran görüntünüzü dikdörtgen olacak şekilde boyutlandırın. |
| Serbest çalışma | İmlecinizle serbest şekilde çizin. |
| Pencere | Ekran görüntüsünü yakalamak için belirli bir pencere seçin. |
| Tam ekran | Ekranınızın tamamının görüntüsünü alın. |
Yukarıdaki yöntemlerden herhangi birini kullandığınızda ekran görüntüsünü panonuza kaydetmiş olacaksınız. Ardından ekranın sağ alt köşesinde ekran görüntüsü aldığınıza dair küçük bir önizleme göreceksiniz. Bu görüntüyü çizim araçlarıyla düzenlemek için bu önizleme bildiriminin üzerine tıklayın.
Ekran Alıntısı Aracı
Bu yöntemin yerini artık Ekran Alıntısı ve Çizim Aracı alacak. Fakat Windows 10 veya daha eski bir sürümü kullanıyorsanız, bu özelliği hala kullanmak mümkün.
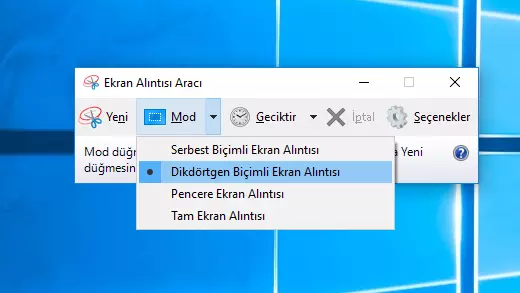
Ekran Alıntısı Aracı’nı başlattıktan sonra elde ettiğiniz ekran görüntüsünü özelleştirebilmek için ‘Mod’ seçeneğini kullanın. Daha sonra aldığınız ekran görüntüsüne açıklama ekleyip kaydedebileceğiniz veya Microsoft Outlook ile paylaşabileceğiniz başka bir pencere açılmış olacak.
Game Bar
Game Bar, oyundaki bir ekran görüntüsü almak veya video kaydetmek için kullanabileceğiniz bir özelliktir. Bu özelliği açmak için Windows Tuşu + G tuşlarına basmalısınız. Ardından ekranının tamamınını görüntüsünü almak için kamera simgesine tıklayın. Mikrofon simgesine tıkladığınızda, ses ekleme seçeneğiyle birlikte kayıt düğmesine tıklayıp video kaydedebilirsiniz.
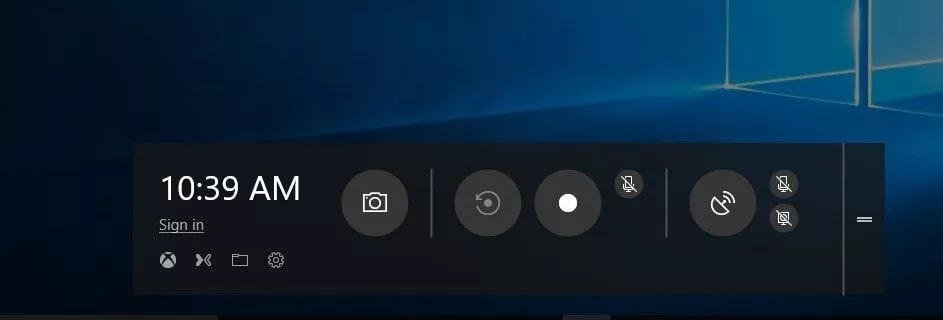
Game Bar ile elde ettiğiniz ekran görüntüleri ve videolar, PNG formatında Videolar > Yakalamalar klasörüne kaydedilir.
Lightshot
Windows cihazınızda yerleşik olarak bulunan özellikler dışında kullanabileceğiniz ücretsiz bir ekran görüntüsü alma aracıdır. Şuradan indireceğiniz program, bir nevi Print Screen işlevinin yerini alır. Bunun dışında kullanıcılarının daha fazla düzenleme özelliğinden faydalanmasını sağlar.
Greenshot
Windows işletim sistemli bilgisayarınızda kullanabileceğiniz hafif ve kullanışlı bir ekran görüntüsü alma aracı da Greenshot’tır. Şuradan cihazınıza yükleyebileceğiniz programın başlıca özellikleri ise şunlar:
- Seçili bir bölgenin, pencerenin veya tam ekranın ekran görüntülerini basit şekilde yakalayabilirsiniz.
- Ekran görüntüsünün bölümlerine kolayca açıklama ekleyebilir, bu bölümleri vurgulayıp karartabilirsiniz.
- Ekran görüntüsünü çeşitli şekillerde dışa aktarabilirsiniz.
Bilgisayarda ekran görüntüsü almak için kullanabileceğiniz birbirinden işlevsel yöntemlerden bahsettik. Bunun dışında Windows 11 bilgisayarlarda ve Mac cihazlarda ekran görüntüsü alabilmenin yollarına da aşağıdaki makaleler üzerinden ulaşabilirsiniz.
Sıkça Sorulan Sorular
Ekran görüntülerim nereye kaydedilir?
“Print Screen” tuşu veya “Alt + Print Screen” tuşları kullanılarak alınan ekran görüntüleri panonuza kaydedilir. “Ekran Alıntısı Aracı” veya “Windows + Shift + S” kısayolları kullanılarak alınan ekran görüntüleri, “Ekran Görüntüleri” adlı bir klasör altındaki varsayılan Resimler klasörünüze kaydedilir.
Klavye kullanmadan ekran görüntüsü alabilir miyim?
Evet, yukarıda belirtilen “Ekran Alıntısı Aracı” uygulamasını kullanarak veya “Windows + Shift + S” kısayolunu kullanarak klavye kullanmadan ekran görüntüsü alabilirsiniz. Bu, ekranınızın bir alanını seçip bir dosya olarak kaydetmenizi sağlar.
Ekranımdaki belirli bir alanın ekran görüntüsünü alabilir miyim?
Evet. “Ekran Alıntısı Aracı” uygulamasını kullanarak ekranınızdaki belirli bir alanın ekran görüntüsünü alabilirsiniz. Bu işlemi Başlat menüsünde “Ekran Alıntısı Aracı” seçeneği üzerinden başlatabilirsiniz. Açtıktan sonra “Yeni”yi seçin ve imlecinizi yakalamak istediğiniz alanın üzerine sürükleyin. Daha sonra ekran görüntüsünü bir dosya olarak kaydedebilirsiniz.
İlgili Yazılar
MacBook Ekran Görüntüsü Alma Yöntemleri
Windows 11’de Ekran Görüntüsü Nasıl Alınır?

