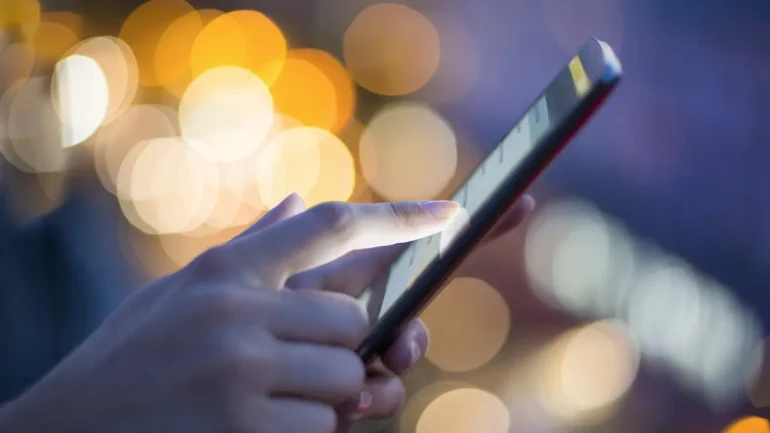Hem Windows bilgisayar hem de Android kullanıcıları, bir uygulamayı yüklemeye çalışırken “bu uygulama cihazınızda çalışmaz” hatası aldıklarını belirtiyorlar. Bir uygulamanın Android ve Windows’ta çalışmıyor olması şekinde görünen bu hata, Microsoft Store’un güncellenmediği zamanlarda veya Android’lerde Windows Alt Sistemi için gerekli olan Windows özelliklerinin etkinleştirilmediğinde meydana gelir. Android cihazlarda ise uygulama geliştiricisinin, kendi isteği doğrultusunda cihazınızı seçmemesinden kaynaklanır. Sebebi her ne olursa olsun, bu sorunu çözebilmenizi sağlayacak yöntemlere aşağıdan ulaşabilirsiniz.
Windows PC’lerde Bu Uygulama Cihazınızda Çalışmaz Hatasının Çözümü
Bilgisayarınızı Yeniden Başlatın
Bu hata dahil pek çok Windows sorununu düzeltmenin en basit yolu, bilgisayarınızı yeniden başlatmaktır. Sistem güncellendiğinde Microsoft Mağaza servisi yeniden başlatılır. Bu nedenle bilgisayarınızı yeniden başlatmayı deneyerek “Bu uygulama cihazınızda çalışmaz” hatasının düzelip düzelmediğini kontrol edebilirsiniz.
Bunun için izlemeniz gereken adımlar şunlar:
- Adım 1: Cihazınızı yeniden başlatmak için Başlat menüsünü açın.
- Adım 2: Güç simgesini seçtikten sonra Yeniden Başlat‘a tıklayın.
- Adım 3: Yeniden başlattıktan sonra programı tekrar yüklemeyi deneyin ve devam ettikten sonra çalışıp çalışmadığını kontrol edin.
Microsoft Mağaza Önbelleğini Temizleyin
Cihazınızı yeniden başlatma işlemi yaşadığınız sorunu çözmezse, bir sonraki seçenek Microsoft Mağaza önbelleğini temizlemektir. Bu işlem, soruna sebep olabilecek geçici dosyaları siler. Önbellek temizliği ile Microsoft Mağaza’sında işlemler daha hızlı hale gelir ve gereksiz dosyalar silinir.
İşte Microsoft Mağaza önbelleğini temizlemenin yolu:
- Adım 1: Klavyenizde Win + R tuşlarına basarak Çalıştır‘ı başlatın.
- Adım 2: Çalıştır’da WSReset.exe yazın ve Enter tuşuna basın.
- Adım 3: Ekranınızdaki komut istemi bir Windows Mağaza önbelleğinin temizlendiğini belirtecektir.
Bu adımları tamamladıktan sonra hatanın düzelip düzelmediğini kontrol edin.
Microsoft Mağaza İçin Güncellemeleri Kontrol Edin
Sorununuzun diğer bir olası sebebi ise eski bir Windows Mağaza sürümü olabilir. Sık sık güncellemeler yayınlayan Microsoft, sorunları gidermek ve Mağaza performansını artırmak için bu güncellemeleri sıklıkla kullanıyor. Bu nedenle sürekli en son sürümü kullanmalısınız. Windows Mağaza güncellemelerini kontrol etmek için aşağıdaki adımları izleyin:
- Adım 1: Başlat menüsünde bulduktan sonra Microsoft Mağaza‘sını açın.
- Adım 2: Mağaza uygulamasının sol tarafında Kitaplık düğmesini seçin.
- Adım 3: Ardından Güncellemeleri al‘a tıklayarak mevcut güncellemeleri kontrol edin.
- Adım 4: Varolan güncellemeleri indirip yüklemek için Tümünü Güncelle‘ye tıklayın.
- Adım 5: Yukarıdaki işlemleri gerçekleştirdikten sonra bilgisayarınızı yeniden başlatın ve sorunun düzelip düzelmediğini belirleyin.
Windows Mağaza Uygulama Sorun Gidericisini Etkinleştirin
Windows’ta bulunan yerleşik sorun giderici ile birçok sorunu tanımlayabilir ve bunları düzeltebilirsiniz. “Bu uygulama cihazınızda çalışmaz” sorunu da bunlardan birisi olabilir. Sorun gidericiyi başlatmak için şu adımları izleyin:
- Adım 1: Klavyede Win + I tuşlarına basın.
- Adım 2: Sol panelde Sistem‘e tıklayın ve sonra aşağı kaydırarak sağ tarafta Sorun Gider‘e tıklayın.
- Adım 3: Daha sonra Diğer Sorun Gidericiler‘e tıklayın.
- Adım 4: Aşağı kaydırın ve Windows Mağaza Uygulamaları yanındaki Çalıştır seçeneğine tıklayın.
- Adım 5: Sorun gidericinin herhangi bir sorunu tanımlamasını ve bulduğu sorunları düzeltmesini bekleyin.
Kullanmak istediğiniz uygulamayı tekrar başlatmayı deneyin ve hala çalışmıyorsa bir sonraki öneriyi deneyin.
Uygulama Kimlik Hizmetini Yeniden Başlatın
Windows Mağaza uygulama kimlikleri, Uygulama Kimlik Hizmeti tarafından belirlenip doğrulanırlar. Bu hizmet doğru çalışmıyorsa, bu tür bir hatayla karşılaşabilirsiniz. Bu adımları izleyerek bu hizmeti yeniden başlatabilirsiniz:
- Adım 1: Çalıştır komutuna erişmek için klavyede Win + R kısayolunu kullanın.
- Adım 2: Açılan iletişim kutusuna services.msc yazın ve Enter tuşuna basın. Ardından Hizmetler penceresi açılmış olmalı.
- Adım 3: Bulduktan sonra aşağı kaydırarak Uygulama Kimlik hizmetine çift tıklayın.
- Adım 4: Özellikler penceresinde Başlangıç türünü Otomatik olarak ayarlayın.
- Adım 5: Ek olarak Hizmet durumu menüsünden Başlat‘ı seçin.
- Adım 6: Değişiklikleri kaydetmek için Uygula > Tamam‘a tıklayın.
Android Cihazlarda Bu Uygulama Cihazınızda Çalışmaz Hatasının Çözümü
Google Play Store’un Önbelleğini ve Verilerini Temizleyin
Cihazınızda bu hatayı görmenize sebep olan nedenlerden birisi, Google Play Store’daki küçük bir hata olmasıdır. Bu, Mağazanın çeşitli hatalar göstermesine neden olabilir.
Bu sorunu aşmak için, Play Store’un önbelleğini ve veri dosyalarını temizlemeyi deneyebilirsiniz. Bu işlem yüklü uygulamalarınızı silmez veya etkilemez, dolayısıyla gönül rahatlığıyla yapabilirsiniz.
Bunun için izlemeniz gereken adımlar sırasıyla şunlar:
- Android cihazınızda Ayarlar uygulamasını başlatın.
- Ayarlar’da Uygulamalar ve bildirimler‘e dokunun.
- Listede Google Play Store uygulamasını bulun. Bu uygulamayı görmüyorsanız, Tüm uygulamaları görmek için Tüm uygulamalar‘ı seçin.
- Depolama ve önbelleğe dokunun.
- Ardından açılan ekranda Depolamayı temizle‘yi ve ardından Önbelleği temizle‘yi seçin.
- Play Store’u açın ve şimdi uygulamanızı indirip indiremediğinizi kontrol edin.
Google Play Store Güncellemelerini Kaldırın
“Bu sürüm cihazınızla uyumlu değil” hatası, Play Store’un bir güncellemesinin sonucu olabilir. Yine de bu güncellemeleri geri alabilir ve uygulamanızı indirip indiremeyeceğinizi görebilirsiniz:
- Cihazınızda Ayarlar uygulamasını başlatın.
- Ayarlar’da Uygulamalar ve bildirimler‘e dokunun.
- Uygulamalar listesinde Google Play Store‘u seçin.
- Google Play Store’un Uygulama bilgisi ekranındaki üst sağ köşedeki üç noktaya dokunun.
- Üç noktanın menüsünden Güncellemeleri kaldır‘ı seçin.
- Ekranınızda görünen uyarıda Tamam‘a dokunun.
- Google Play Store’u başlatın ve uygulamanızı indirmeyi deneyin.
Google Hizmetler Çerçevesi’nin Önbelleğini ve Verilerini Silin
Sorununuz devam ediyorsa, Google Hizmetler Çerçevesi’nin önbelleğini ve verilerini temizlemeyi deneyebilirsiniz. Yine bu işlemin cihazınızdaki uygulamaları veya verileri silmeyeceğini unutmayın.
- Cihazınızda Ayarlar uygulamasını açın.
- Uygulamalar ve bildirimler‘i seçin.
- Uygulamalar listesinden Google Hizmetleri Çerçevesi‘ni seçin.
- Uygulama bilgisi ekranında Depolama ve önbelleğe dokunun.
- Ardından Depolamayı temizle ve ardından Önbelleği temizle seçeneklerine dokunun.
- Play Store’u açın ve uygulamanızı indirmeyi deneyin.
Android Sürümünü Güncelleyin
Android cihazınızda her zaman en son işletim sistemini çalıştırmanız gerektiğini biliyorsunuzdur. Eğer bunu yapmayı unuttuysanız, karşılaştığınız hatayı düzeltmek için aşağıdaki adımları izleyerek işletim sistemini güncelleyebilirsiniz:
- Cihazınızda Ayarlar uygulamasına erişin.
- Aşağı kaydırın ve Sistem‘i seçin.
- Sistem ekranında Sistem güncellemeleri‘ni seçin.
- Cihazınızın yeni bir Android sürümü için kontrol etmesini bekleyin.
- Yeni bir sürüm mevcutsa yüklemeyi tamamlayın.
Android Cihazınıza Özel ROM Yükleyin
Android cihazınızın üzerine özel bir ROM yükleyerek de bu sorunu çözebilirsiniz. Özel bir ROM, işletim sisteminin özelleştirilmiş bir sürümüdür.
Bir Android cihazını rootlamak için kullanılan işlem, sahip olduğunuz cihaza göre değişir. Bazı cihazlar, bir ROM yükleyebilmeniz için önce önyükleyiciyi kilitlemenizi gerektirebilir.
Cihazınızı rootladıktan sonra üzerine özel bir kurtarma aracı yükleyin. Sonrasında bu özel kurtarma aracını kullanarak cihazınıza özel bir ROM yükleyin. Bu adımlar, cihazınızda “Bu sürüm cihazınızla uyumlu değil” hatasını çözmenize yardımcı olacaktır.
Yukarıdaki yöntemlerle, cihazınızda “uyumsuz” herhangi bir uygulamayı çalıştırabilmeniz gerekmelidir.