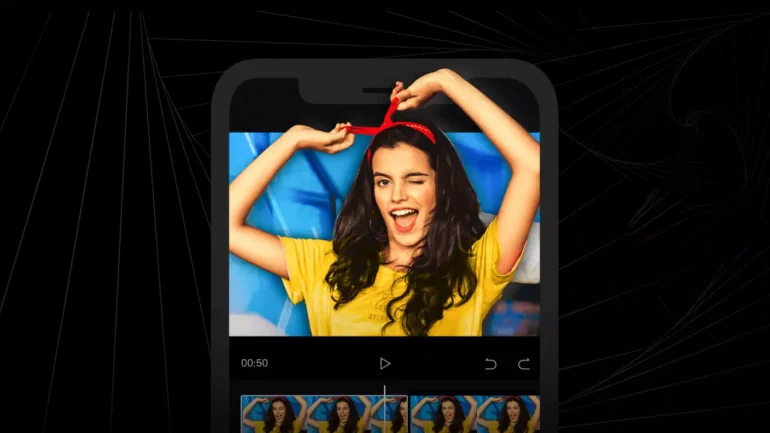CapCut, TikTok’ta en çok izlenen dans videoları sayesinde oldukça ses getiren yeni bir video mobil uygulamadır. Uygulama, kendi alanında oldukça kapsamlıdır ve günümüzde birçok masaüstü video düzenleme programının özellikleriyle birlikte gelir.
CapCut’ı henüz yeni indirdiyseniz ve nereden başlayacağınızı merak ediyorsanız, bu makale sizin için epey faydalı olacak. CapCut’taki çoğu işlevi nasıl düzenleyebileceğinizi ve gerçekleştirebileceğinizi aşağıda görececeksiniz.
CapCut ile Video Nasıl Yapılır?
Bir videoyu düzenlemeyi genel anlamda videonun tamamını oluşturmak olarak tanımlayabiliriz. Burada videoyu genel olarak düzenlemek, herhangi bir kısmını kaldırmak veya eklemek için ihtiyacınız olan tüm detaylara değineceğiz.
Kırpma
Kırpma, herhangi bir video düzenleme aracının elindeki en iyi araçlardan biridir. İhtiyacınıza ve gereksinimlerinize bağlı olarak kırpma özelliğiyle herhangi bir videoyu uzatabilir veya kısaltabilirsiniz.
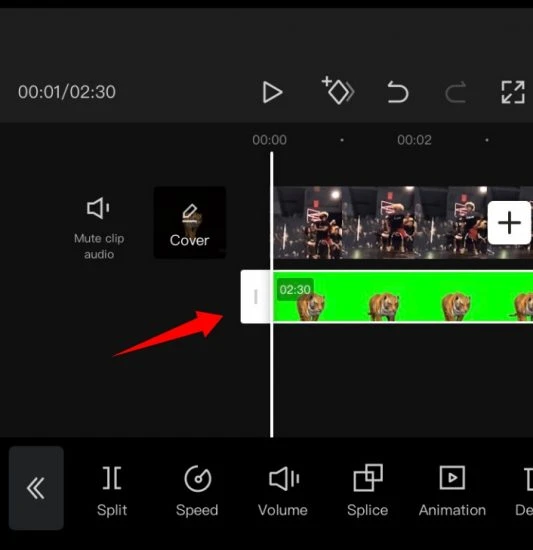
CapCut’ta bir videoyu kırpmak için öncelikle Clip yazılı kısma dokunun. Ardından beyaz seçim alanı üzerinden herhangi bir uca dokunup video klibinizi uzatmak veya kısaltmak için sürükleyin.
Tüm yapmanız gerekenler bunlardı. Artık videoyu CapCut’ta istediğiniz şekilde kırpmış oldunuz.
Yeniden Boyutlandırma
CapCut, videolarınızı tuval üzerinde kolayca boyutlandırmanızı sağlar. Tuvalinizdeki bir videonun boyutunu değiştirmek için ekranın üst kısmında bulunan video önizlemesini sıkıştırarak yakınlaştırabilir veya uzaklaştırabilirsiniz. Videonuzdaki tüm katmanları yeniden boyutlandırmak için bu özellikten faydalanabilirsiniz.
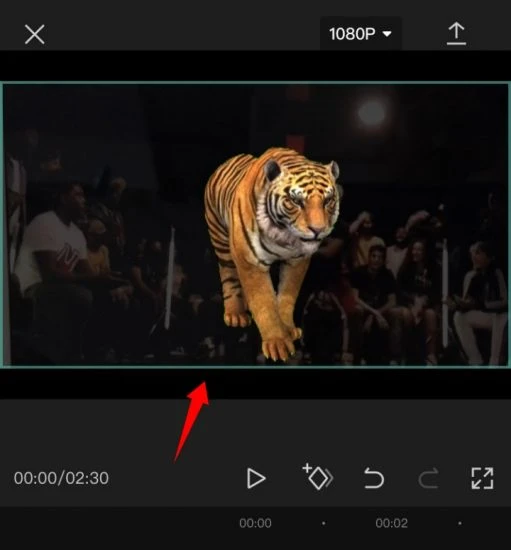
Katmanı önceden zaman çizelgenizde seçtiğinizden emin olun, aksi takdirde seçili olan katmanı yeniden boyutlandırırsınız.
Klibi Taşıyın
CapCut’ta bir klibi kolayca taşıyabilirsiniz. Bu özellik sayesinde zaman çizelgenizi yeniden düzenleyebilir, projenize yeni bir görünüm ve hava katabilirsiniz.
Özelliği kullanabilmeniz için zaman çizelgesindeki klibin üzerine dokunup basılı tutmanız yeterli olacaktır. Bunu yaptığınızda küçük bir resim önizlemesi göreceksiniz. Önizlemeyi gördükten sonra klibinizi zaman çizelgesinde istediğiniz yere sürükleyip taşıyabilirsiniz. Klip, yakınındaki kliplerin başlangıç ve bitiş konumlarına veya projenizin başlangıç ve bitiş noktalarına otomatik olarak yapışacaktır.
Ses Ekleme
CapCut üzerinde videonuza ses eklemek için zaman çizelgesinde bulunan Ses Ekle‘ye (Add audio) dokunmalısınız. Ardından aşağıdaki seçeneklerden bir tanesini seçmelisiniz.
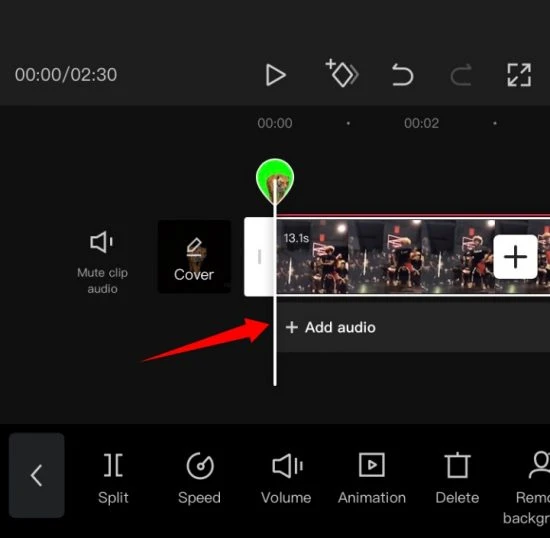
Bu seçeneklerden kısaca bahsetmek gerekirse:
- Sounds: Bu seçenek, CapCut’ta kaydettiğiniz sesleri veya CapCut’un kapsamlı kaynak kütüphanesindeki sesleri kullanabilmeniz için bulunuyor.
- Effects: Ses efektleri, herhangi bir videonunun olmazsa olmaz parçalarından birisidir. Projenize temel ögeler eklemenize yardımcı olan efektler, cihazınıza gülme sesleri, performans efektleri ve daha fazlasını ekleyebilmenizi sağlar.
- Extracted: Bu bölüm de telefonunuzda kayıtlı olan videolardaki sesleri çıkarmanızı sağlar. Bunu, videonuzda kullanmak üzere popüler film, şarkı veya podcast üzerinde kullanabilirsiniz.
- Voiceover: Son olarak bu özellik, klibiniz üzerinden seslendirmeleri kaydetmenize yardımcı olur. Zaman çizelgenize eklediğiniz videoları üst üste bindirmek için sesleri ve diyalogları kaydedebilir veya istediğiniz gibi özelleştirebilirsiniz.
Yukarıdaki özelliklerden birini seçip tüm düzenlemenizi bitirdikten sonra ekranın sağ üst köşesindeki onay işaretine dokunun.
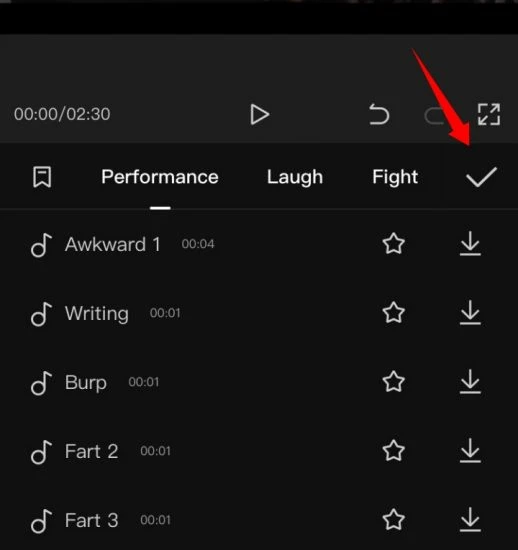
Onay işaretine de dokunduktan sonra seçtiğiniz ses türü ve dosyası zaman çizelgenize eklemiş olacaksınız. Artık düzenlemenize devam edebilir, sesi zaman çizelgenizdeki diğer herhangi bir klip gibi yeniden düzenleyip kırpabilirsiniz.
Bölünmüş Klip
CapCut’ta bir klibi bölme işlemi oldukça kolaydır. Bunun için istediğiniz dosyayı açıp ardından imleci zaman çizelgenizde klibi bölmek istediğiniz yere doğru getirin. Sonrasında ekranın altında bulunan Böl (Split) seçeneğine dokunun.
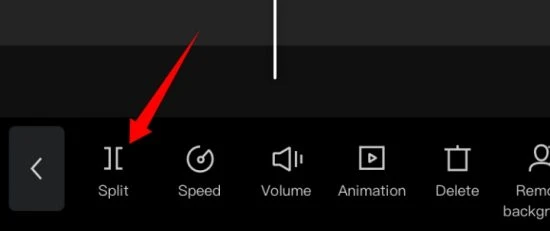
Klibinizi bölmenin yanında kurgunuza bir geçiş ekleme seçeneğine de sahip olacaksınız. Bir geçiş eklemek istiyorsanız Geçiş ekle (Add transition) üzerine dokunun.
CapCut Hız Değiştirme
CapCut’ta hız değiştirme özelliği de mevcut. Uygulama ile herhangi bir klibin hızını ayarlayabilirsiniz.
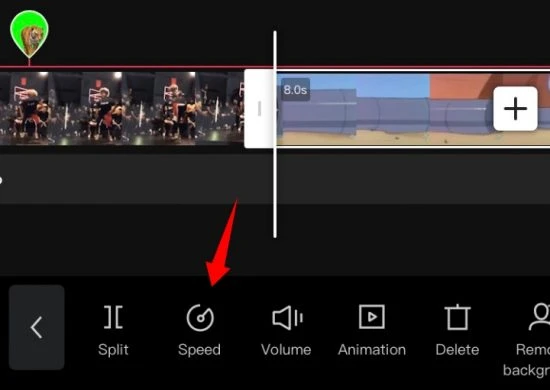
Zaman çizelgenizde bulunan klibi seçip ekranın altında bulunan Hız (Speed) seçeneğine dokunun. Buradan farklı hız değiştirme dinamiklerine ulaşacak, klibinize en uygun olanı seçebileceksiniz.
Ses Ayarlama
CapCut’ta zaman çizelgenize eklediğiniz her klibin ses düzeyini ayrı ayrı düzenleyebilirsiniz. Zaman çizelgenizdeki klibin üzerine dokunup seçin ve ekranın altındaki Ses‘e (Volume) dokunun. Ardından ses seviyesini istediğiniz şekilde ayarlamak için kaydırıcıyı kullanın.
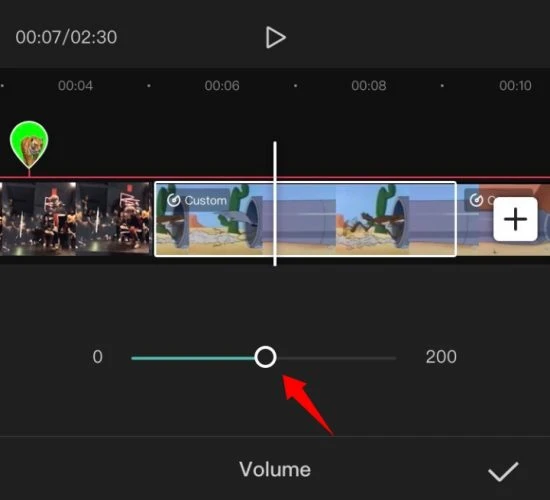
Düzenlemelerinizi tamamladıktan sonra kaydetmek için sağ alt köşede bulunan onay işaretine dokunun.
Ayna
Ayna (Mirror), videonuzu yansıtmanızı sağlar. Yani uygulamadaki 2D görüntüyü tersine çevirmenize olanak tanır. Bu özelliği kullanmak için (Mirror) seçeneğine dokunmanız yeterli olacaktır.
Kırpma
Kırpma (Crop), videonuzu kırpmanıza yardımcı olan bir başka ögedir.
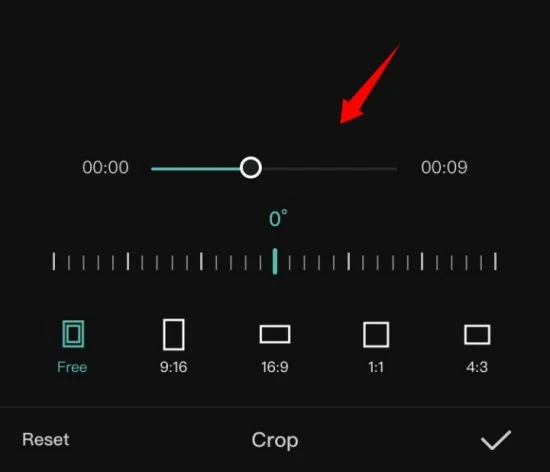
Bu özelliği kullanmak için Kırp‘a (Crop) dokunun. Ardından arama çubuğunda istenen noktayı bulmak için üstteki kaydırıcıyı kullanın.
Video Ayarlarını Ayarlama
- Arayüzün sağ üst köşesindeki “Ayarlar” seçeneğine dokunun.
- Ayarlar panelinde en boy oranı, kare hızı ve çözünürlük gibi çeşitli video ayarlarını yapabilirsiniz.
- Kullanım amacınıza veya videoyu paylaşacağınız platforma göre uygun ayarları seçin.
- Daha yüksek çözünürlük ve kare hızı ayarlarının daha fazla işlem gücü ve depolama alanı gerektirebileceğini unutmayın.
Önizleme ve Dışa Aktarma
- Fotoğraf videonuzun tamamını önizlemek için önizleme penceresindeki “Oynat” seçeneğine dokunun
- Tüm ögelerin (efektlerin, geçişlerin ve zamanlamaların) istediğiniz gibi olduğundan emin olun.
- Her şey istediğiniz gibiyse sağ üst köşedeki “Dışa Aktar” seçeneğine dokunun.
- İstediğiniz video çözünürlüğünü ve formatını seçin.
- Bilgisayarınızda çıktı hedefini seçin ve işleme sürecini başlatmak için “Dışa Aktar“a dokunun.
Bu adımların ardından CapCut’ın videonuzu işlemesini ve dışa aktarmasını bekleyin. Gereken süre videonuzun uzunluğuna ve karmaşıklığına bağlı olacaktır.
CapCut Video Yavaşlatma Nasıl Yapılır?
CapCut’ta bir videoyu yavaşlatmak için şu adımları izleyin:
- CapCut’u açın ve yavaşlatmak istediğiniz videoyu içe aktarın.
- Ekranın altındaki “Hız” (Speed) seçeneğine dokunun.
- Tüm videoyu yavaşlatmak için “Normal” seçeneğine dokunun.
- Videonun belirli bir bölümünü yavaşlatmak için “Eğri” (Curve) seçeneğine dokunun.
- Videonun hızını ayarlamak için eğri üzerindeki noktaları sürükleyin.
- Ağır çekim efektini önizlemek için “Oynat” (Play) seçeneğine dokunun.
- Ağır çekim videoyu kaydetmek için “Dışa Aktar” (Export) seçeeneğine dokunun.
CapCut’ta video yavaşlatma konusunda bazı dikkate almanız gerekenler:
- Videoyu %100’e kadar yavaşlatabilirsiniz.
- Ayrıca videoyu %100’e kadar hızlandırabilirsiniz.
- Eğri üzerindeki noktaları sürükleyerek videonun belirli bir bölümünü yavaşlatabilir veya hızlandırabilirsiniz.
- Ağır çekim videoya müzik de ekleyebilirsiniz.
- Hız kaydırıcısını sürükleyerek ağır çekim videonun oynatma hızını ayarlayabilirsiniz.
- Ağır çekim videoya metin ve efektler de ekleyebilirsiniz.
- Ağır çekim videoyu MP4, MOV ve GIF gibi çeşitli biçimlerde kaydedebilirsiniz.
CapCut’ta saniye ayarlama işlemini nasıl yapacağınızı öğrenmek için şuradaki makalemize göz atabilirsiniz.
Sıkça Sorulan Sorular
CapCut video ile hangi cihazlar uyumludur?
CapCut hem Android hem de iOS cihazlarda kullanılabilir. Uygulama’yı Google Play Store ve Apple App Store’dan ücretsiz olarak indirebilirsiniz.
CapCut videosunun kullanımı ücretsiz mi?
Evet, CapCut’un kullanımı tamamen ücretsizdir. Hiçbir maliyet veya ücret yoktur. Ayrıca herhangi bir abonelik veya uygulama içi satın alma da gerektirmez.
CapCut ile ne tür videolar oluşturabilirim?
CapCut’ı sosyal medya için gönderiler, kısa filmler, müzik videoları ve daha fazlasını içeren çeşitli videolar oluşturmak için kullanabilirsiniz. Uygulama, videolarınıza profesyonel bir görünüm kazandıran pek çok özelliğe ve araca sahiptir.
CapCut videolarımı sosyal medyada paylaşabilir miyim?
Evet. CapCut, videolarınızı yüksek kalitede dışa aktararak bunları Instagram ve YouTube dahil olmak üzere çeşitli sosyal medya platformlarında paylaşmanıza olanak tanır.