Discord arka planını nasıl değiştirebileceğinizi mi öğrenmek istiyorsunuz? Şu an çoğu uygulama, bunu rahatlıkla yapabilmenizi sağlıyor. Örneğin WhatsApp’ta bir sohbetin arka planını değiştirmek için kullanıcının üzerine dokunup aşağıdaki Duvar Kağıdı ve Ses menüsünden bu değişikliği rahatlıkla yapabiliyorsunuz. Fakat Discord’da arka planı değiştirmek, WhatsApp’taki gibi kolay değil. Bunun sebebi ise üçüncü taraf uygulamasına ihtiyaç duyacak olmanızdır. Aşağıda Discord arka planı nasıl değiştirebileceğinize dair bir kılavuz göreceksiniz.
Discord Arka Plan Nedir?
Discord arka planı, bir kullanıcının Discord uygulamasındaki profilinde veya sunucusunda sohbet arayüzünün arkasında görüntülenen resim veya videoyu ifade eder. Kişisel bir resim, sunucu konusuyla ilgili bir resim veya kullanıcının arka plan olarak kullanmak istediği herhangi bir resim olabilir. Bu özellik, kullanıcıların Discord’daki deneyimlerini özelleştirebilmelerinin en basit yoludur.
Discord Arka Plan Değiştirme Adımları
Discord’da arka planı değiştirmek için BetterDiscord’u kullanmanız gerekiyor. BetterDiscord, Discord için üçüncü taraf bir istemci değiştirme aracıdır. Daha basit aktarmak gerekirse bu araç, Discord’un işlevselliğini yeni özellikler ile geliştirerek biraz daha genişletir. Geliştiriciler tarafından yapılan birkaç değişiklik ile birlikte BetterDiscord, aslında orijinal uygulamayı temel almaktadır. BetterDiscord’u indirdikten sonra BetterDiscordLibrary üzerinden beğendiğiniz temayı indirip CSS belgesini tema klasörüne yapıştırmalısınız.
Discord’da arka planı veya temayı düzenleyebileceğiniz bir özellik mevcut değil. Uygulamada yapabileceğiniz tek değişiklik, koyu veya açık temayı kullanmak. Bir de birkaç mesaj görüntüleme seçeneği bulunuyor.
Discord’da arka planınızı değiştirmek için kullanabileceğiniz BetterDiscord’da özel CSS, görüntüleme modları, eklenti ve özel tema gibi özellikler bulunuyor. Aşağıdan BetterDiscord’un indirme bağlantısına ve programı nasıl kullanabileceğinize dair bilgiler bulacaksınız.
BetterDiscord’u Kurun
İlk olarak programı şuradaki bağlantı üzerinden bilgisayarınıza indirmeniz gerekiyor. Yalnız bu işlemi mobil cihazlarda yapamayacağınızı unutmayın. Yöntemi yalnızca masaüstü cihazlarda kullanabilirsiniz.
- Yukarıdaki bağlantıdan programın işletim sisteminizle uyumlu olan versiyonunu indirin.
- Ardından, indirdiğiniz dosyayı çalıştırmanız gerekir.
- Bir pop-up penceresi açılacak. Sonrasında “Lisans sözleşmesini kabul ediyorum” (I accept the license agreement) seçeneğini işaretleyin “İleri”ye (Next) tıklayın.
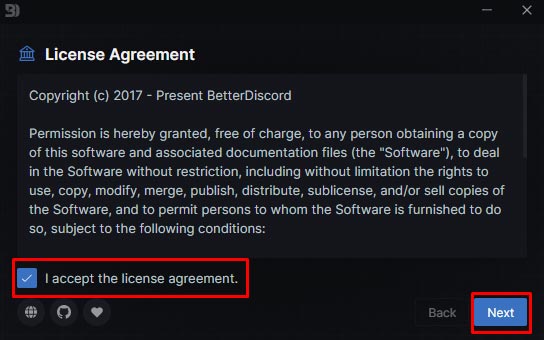
- BetterDiscord’u Yükle’yi seçin.
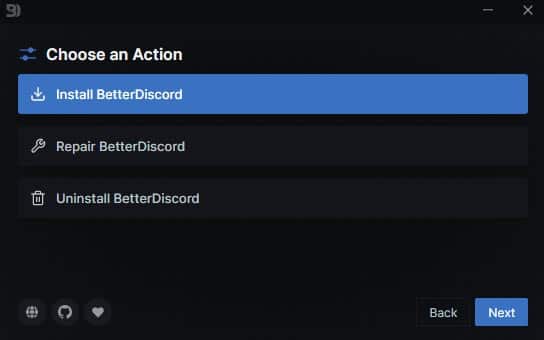
- Discord sürümünüzü seçtikten sonra Yükle’ye tıklayın.
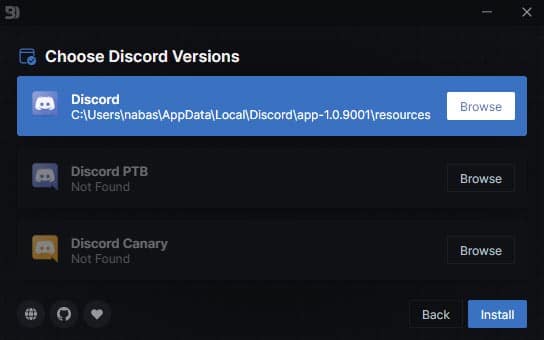
- Uygulamayı başarıyla yükledikten sonra, uygulamayı çalıştırmadan önce bilgisayarınızı yeniden başlatın.
Yukarıda belirtilen yükleme işlemi Windows içindir. Mac cihazınızda Better Discord’un kurulu olmasını istiyorsanız aşağıdaki adımları uygulamalısınız:
- Daha önce verdiğimiz bağlantıdan Better Discord’u indirin.
- Web sitesinin ana sayfasına ulaştığınızda, uygun dosyanın cihazınıza indirilmesi için işletim sisteminizi doğru şekilde seçin.
- Dosyayı indirdikten sonra dosyaya tıklayın ve kurulum işlemine devam etmek için ‘aç’ı seçin.
- ‘PTB’ye yükle’ (‘install to PTB) ve ‘install to canary’ seçeneğinin işaretini kaldırmanız gereken bir ‘kurulum kurulumu’ ekranı görüntülenir. Bunu uygun şekilde izledikten sonra ‘yükle’ye (install) tıklayın.
BetterDiscord Nasıl Kullanılır?
Yükleme işlemi sırasında BandageBD’yi yüklediyseniz ve ‘install to stable’ seçeneğini işaretlediyseniz, BetterDiscord’u kullanmak çok daha zahmetsiz olacaktır.
Ayrıca Better Discord’u kullanmak için bazı uzantılar önemlidir. Bu uzantıları yalnızca BandagedBD’yi yüklediğinizde kullanabilirsiniz. BetterDiscord’u kullanmak için aşağıdaki talimatları izlemelisiniz:
- Discord uygulamasını başlatın.
- Ekranınızda görebileceğiniz bir ‘+’ simgesi var, uygulama üzerinde bir sunucu oluşturmak için üzerine tıklayın.
- Sunucunuz için bir ad belirlemeniz ve uygun bölgenizi seçmeniz gerekir.
- Discord’dan sunucunuz için bir bağlantı alacaksınız, bu bağlantıyı arkadaşlarınızla paylaşabilirsiniz.
- Size verilen bağlantıyı paylaşarak arkadaşlarınızı sunucunuza ekleyebilirsiniz.
- İşlemi doğru bir şekilde tamamladıktan sonra BandageBD’nin sunduğu özelliklerden yararlanmaya başlayabilirsiniz.
- Bağlantıyı sunucunuzdan kopyalayıp BandageBD’ye yapıştırabilirsiniz. Bu şekilde sunucunuzdaki farklı eklentileri kullanmanıza izin vermiş olursunuz.
BetterDiscord Teması Nasıl İndirilir?
BetterDiscord temasını indirmek için aşağıdaki adımları doğru bir şekilde uygulamalısınız:
- Şuradaki bağlantıya tıkladığınızda temaların listesine ulaşacaksınız. İçlerinden beğendiğinizi indirin.
- Temanın indirildiği klasörü hatırladığınızdan emin olun. Çünkü orayı son adım için kullanacaksınız.
- Ardından temanın CSS belgesini de indirin. Bu kısmı atlamayın çünkü yapacağımız işlemlerin en sonunda bu belgeden faydalanacağız.
BetterDiscord Teması Nasıl Yüklenir?
Yukarıdaki kılavuz ile BetterDiscord’u nasıl indireceğinizi öğrenmiş oldunuz. Bunun devamında, bu temaların kurulumu ve etkinleştirilmesi nispeten daha basit hale geliyor;
- Öncelikle masaüstünüzde Discord uygulamasını başlatın.
- Discord profiliniz üzerinden Kullanıcı Ayarları’na gitmek için dişli simgesine tıklayın.
- Kullanıcı Ayarları’na geçtikten sonra sonra sol kenar çubuğunu en aşağıya indirin.
- “Bandaged BD” altında “Temalar” (Themes) yazan bir sekme göreceksiniz.
- Temalar sayfasına gitmek için “Temalar”a tıklayın.
- Temalar sayfasında, tema klasörünü açmak için “Tema Klasörünü Aç” (Open Theme Folder) yazısına tıklayın.
- Ardından, dosya gezginini açıp indirdiğiniz temanın CSS belgesine gidin.
- CSS belgesini Tema Klasörü’ne taşıyın.
- Şimdi bir arka planı uygulama seçeneği göreceksiniz.
- Son adımda Discord’daki arka planı etkinleştirmek için anahtarı açmalısınız.
Arka planı etkinleştirdiğiniz andan itibaren Discord’daki varsayılan arka planını indirdiğiniz temayla değiştirmiş olacaksınız.

Temayı devre dışı bırakmak istediğinizde, temanın anahtarını kapatmanız yeterli olacaktır. Veya sürgünün hemen yanındaki çöp kovası simgesine tıklayarak da temayı silebilirsiniz.
Discord Arka Plan Yükleme Sorunları ve Çözümleri
Discord arka plan yükleme sırasında bazı sorunlarla karşılaşabilirsiniz. Bu sorunların nedenleri ve çözümleri hakkında bilmeniz gerekenler şunlar:
- Arka plan dosya boyutu: Discord arka plan dosyalarının boyutu en fazla 8 MB olmalıdır. Bu nedenle yüklemek istediğiniz dosya boyutu 8 MB’den büyükse, yükleme başarısız olacaktır. Sorunu çözmek için dosya boyutu küçük bir resim veya boyutu küçültmek için bir resim düzenleme programı kullanmalısınız.
- Dosya formatı: Discord arka planları PNG veya JPEG formatında olmalıdır. Eğer yüklemeye çalıştığınız dosya farklı bir formatta ise yükleme işlemini gerçekleştiremezsiniz. Sorunun çözümü için uygun bir resim düzenleme programı kullanarak dosya formatını değiştirin.
- İnternet bağlantısı: Discord arka plan yükleme esnasında internet bağlantınız sorunlu olabilir. Bu yüzden bağlantı hızınızı kontrol etmeli veya farklı bir internet bağlantısı kullanmalısınız.
- Discord sürümü: Arka plan yükleme sorunları, Discord uygulamanızın sürümüyle de alakalı olabilir. Eski bir sürüm kullanıyorsanız, uygulamayı güncellemeyi deneyebilirsiniz.
- Sunucu yetkileri: Arka plan yükleme işlemi, sunucu yöneticisi veya kullanıcılara verilen roller tarafından yapılabiliyor olabilir. Eğer sunucu yöneticisi veya yetkili rolde değilseniz, yükleme işleminiz başarısız olabilir.
- Discord sunucu sorunları: Bazen Discord sunucularında sorunlar yaşanabilir. Bu da platformda arka plan yükleme işleminin başarısız olmasına neden olabilir. Sorunun çözümü için bir süre bekleyip daha sonra tekrar deneyebilirsiniz.
Sıkça Sorulan Sorular
BetterDiscord’un kullanımı yasal mı?
Şunu tekrar açıklığa kavuşturmak gerekiyor ki BetterDiscord, Discord tarafından yayınlanan bir araç değildir. Hatta bu aracın Discord’un hizmet lartlarına aykırı olduğunu da söyleyebiliriz. Fakat BetterDiscord’u kullandığı gerekçesiyle Discord’da kimsenin banlanmadığını da söyleyebiliriz.
Bir video Discord arka planı olarak kullanılabilir mi?
Evet, bir videoyu “Görünüm” seçeneği altındaki Ayarlar menüsünden yükleyerek Discord arka planı olarak kullanabilirsiniz.
Discord arka planı için boyut veya dosya türü sınırlaması var mı?
Discord, JPEG, PNG ve MP4 gibi en sık kullanılan görüntü ve video dosyası türlerini desteklemektedir. Arka planınızın boyutu ise 8 MB‘tan az olmalıdır.
Her Discord sunucusu için farklı bir arka plan ayarlayabilir miyim?
Evet, Discord uygulamasındaki Ayarlar menüsüne gidip “Görünüm” seçeneğinden söz konusu sunucu için yeni bir resim veya video yükleyerek her sunucu için farklı bir arka plan ayarlayabilirsiniz.
Discord’un arka planı telefondan değiştirilebilir mi?
Discord’u iPhone veya bir Android telefon üzerinden kullanıyorsanız, uygulamaya özel tema veya arka plan ekleyemezsiniz. Bununla birlikte Discord, mobil kullanıcılar için bazı temel özelleştirme seçenekleri sunar. Buraya ulaşmak için telefonunuzdan Discord uygulamasına gidip alttaki profilinizin üzerine dokunun. Ardından Uygulama Ayarları‘nın altındaki Görünüm‘e dokunun. Buradaki seçenekler üzerinden Discord uygulamasında bazı değişiklikler yapabilirsiniz.

