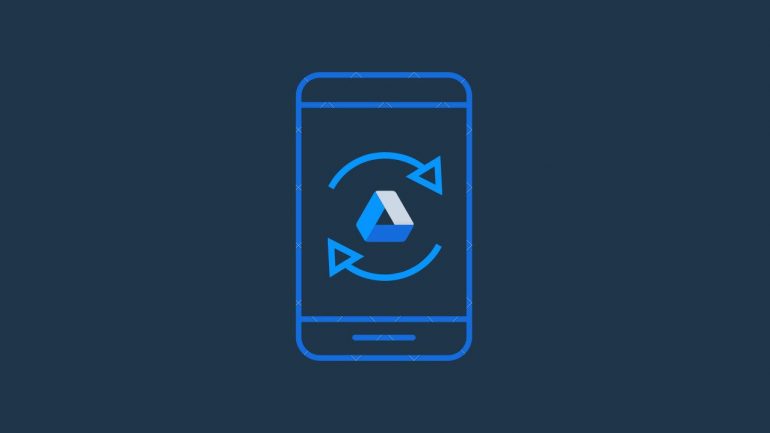Google Drive ile yedekleme yapabileceğiniz bazı yöntemler bulunuyor. Örneğin sürükle bırak yöntemi ile Google Drive yedekleme işlemini yapabilirsiniz. Aslında bir Google hesabı oluşturduğunuzda Google, sizin için otomatik olarak bir Drive hesabı oluşturmuş olur. Bu nedenle Google’ın bu bulut hizmetinde muhtemelen bir hesabınız var ve yedeklemenizi Google Drive’a kaydederek bundan yararlanmak isteyebilirsiniz.
Google Drive ile ilgili bazı öne çıkan konulardan bahsedecek olursak:
- Online yedekleme uygulamalarından ziyade bilgisayarınızı yedeklemek için Google Drive’ı kullanmak çok daha kolaydır.
- Google Drive’a dosya yükleme işlemi Google Drive web sitesine sürükleyip bırakmak kadar basit olsa da, dosyaları manuel olarak taşımanızı önermiyoruz.
- Google Drive’daki mevcut klasörlerinizin bulutla senkronize edilmesine izin vererek yedekleme işlemini otomatikleştirebilirsiniz. Senkronize ettiğiniz klasörlerde yaptığınız her değişiklik, klasörlerin bulut sürümlerine de yansımış olacaktır.
Bulut depolama hizmetleri, sabit disk yedeklemeleri düşünülerek oluşturulmamıştır ancak bilgisayarınızın sabit diskinin Google Drive yedeğini almanın bazı yolları vardır.
Örneğin telefonunuzu değiştiriyorsanız ve tüm verilerinizi saklamak istiyorsanız, Android’i yedeklemek için Google Drive’ı kullanabilirsiniz. Ancak bu makale, yedekleme oluşturma ve Google Drive dosyalarını bilgisayarınıza geri yükleme konularına odaklanacaktır.
Bunu yapmanın birkaç yolu olsa da en güvenilir yol, masaüstü için Google Drive programını kullanmaktır. Bu program, seçtiğiniz dosyaları yedeklemek için Drive klasörünüzü kullanmanızı sağlar. Ancak tüm bilgisayarınızı yedeklemek için bazı ek adımlar atmanız gerekecek. Google Drive’ı kullanarak sabit sürücünüzü buluta nasıl yedekleyeceğinizi öğrenmek için makaleyi okumaya devam edin.
Google Drive’ı Neden Yedeklemelisiniz?
Google Drive; belgeler, fotoğraflar, videolar, ses dosyaları gibi farklı türde verileri depolamak için kullanabileceğiniz en iyi bulut depolama hizmetlerinden biridir. 15 GB boş depolama alanı, bireysel kullanıcılar için gayet yeterli olacaktır. Bununla birlikte Google Drive, kullanıcıların oradaki verilerine her yerde ve her zaman kolaylıkla erişebileceği şekilde dizayn edilmiştir.
Google Drive, verileri korumak için nispeten güvenli bir yerdir. Ancak hiçbir şeyin mükemmel olmadığını da unutmayın. Google Drive’daki bazı düzeltilmemiş hatalar, verilerinizi kötü bir şekilde etkileyebilir. Yine de teknik hatalar, insan hataları, fidye yazılımları gibi nedenlerle verilerin kaybolmasını önlemek için Google Drive’ınızı bilgisayara yedeklemek uygun ve kullanışlı bir yoldur. Ayrıca bunu yaparak pek çok avantaj elde etmiş olacaksınız. Bunlar:
- Google Drive’ınızı bilgisayara yedekledikten sonra, internet bağlantınız kesilse bile verilere istediğiniz zaman erişebilirsiniz.
- Google Drive’daki tüm verileri bilgisayarınıza yedekledikten sonra sıralama gibi verileri daha verimli bir şekilde yönetebilirsiniz.
Google Drive Yedekleme | Sürükle Bırak Yöntemi
Bazen üretkenliğiniz açısından yapmanız gereken tek şey, tüm önemli dosyalarınızı ve klasörlerinizi tek bir yerde bulundurmaktır. Bu dosyalara hızlı bir şekilde ulaşmak istiyorsanız, verilerinizi Drive’ım klasörüne yedekleyebilirsiniz. Bunu yapmak için, bilgisayarınıza Masaüstü için Google Drive programını yüklemeniz gerekiyor. Bunu yaptığınızda, verileri yedeklemek için kullanabileceğiniz bir Drive’ım klasörü oluşacaktır.
Dosyaları Drive’a yedeklemek için onları Drive’ım klasörünüze kopyalamanız yeterlidir. Aynı işlemi Google Drive web sitesi aracılığıyla da yapabilirsiniz. Google hesabınızla giriş yapıp Drive’ı açın. Ardından, yedeklemeniz gereken dosya ve klasörleri sürükleyip bırakın. Gerçekten bu kadar kolay fakat bu yöntem, bazı sorunları da beraberinde getiriyor.
Bu sorunlardan birisi, dosyaları bu şekilde senkronize etmenin klasör yapınızı korumaması ve bazı dosyaları kopyalamayı kolayca unutabilecek olmanızdır. Bir diğer sorun ise her dosyanın bir kopyasını oluşturmanızdır. Bu da sabit sürücünüzü yedeklemek istediğinizde, verilerinizin kapladığı alanın iki katına ihtiyacınızın olacağıdır.
Verilerinizi yedeklemek için bu yöntemi seçerseniz, dosyaları her düzenlediğinizde manuel olarak yeniden yüklemeniz gerekir. Ayrıca oluşturduğunuz tüm yeni dosyaları manuel olarak yüklemeniz gerekecek.
Google Takeout Kullanarak Verilerinizi İndirin
Google Takeout, Google hesabınızdaki verilerin tek seferlik kopyalarını oluşturmak için tasarlanmış bir özelliktir. Google Drive, Gmail, Fotoğraflar, Kişiler gibi verileri içermektedir. Bizim yapmamız gereken şey, Google Drive verilerinizin bir kopyasını oluşturmaktır.
Artıları:
- Tüm Google hizmetlerini destekler.
- Kopyalanan verileri doğrudan diğer bulutlara gönderme veya masaüstünüze indirme olanağı.
Eksileri:
- Otomatik yedekleme seçeneği olmayan tek seferlik kayıt. Yani daha önce kaydetmeyi unutursanız dosyalarınızı kaybedebilirsiniz.
Google Takeout ile verilerinizi indirmek için yapmanız gerekenler sırasıyla şunlar:
- İlk olarak Google hesabınıza giriş yapın ve “Verilerinizi indirin” seçeneğine tıklayın. Burada verilerinizi içeren tüm uygulamaların bir listesini göreceksiniz. Varsayılan olarak tümü seçilidir. Belirli dosyaları seçmek için tümünün işaretini kaldırın ve ardından istediğiniz alanı işaretleyin.
- Belirli verileri indirmek için tümünü seçili tutun ve istenmeyen dosyaların işaretini kaldırın. Ardından “Sonraki adım” seçeneğine gidin.
- Teslimat yöntemi, dışa aktarma türü, dosya türü ve boyutu seçeneklerini belirleyerek arşivinizi özelleştirin.
Bilgisayarı Otomatik Olarak Google Drive’a Yedekleme
Masaüstü için Google Drive programı, kurulum esnasında istediğiniz zaman değiştirebileceğiniz pek çok seçenek sunar. Bu seçeneklerden biri, Drive’a hangi bilgisayar klasörlerini yedekleyebileceğinizi seçebilmenizdir. Bu seçenek, bilgisayarınız ve bulut arasında sürekli bir bağlantı oluşturur. Üstelik her dosyanın iki kopyasını oluşturmanıza da gerek kalmaz.
IDrive gibi bir yedekleme hizmeti kullandıysanız, bir sonraki adım size tanıdık gelecektir. IDrive gibi Google Drive da “masaüstü”, “belgeler” ve “resimler” gibi yedekleyeceği klasörleri otomatik olarak bulur. Bu menüden ayrıca “klasör seç” butonuna tıkladığınızda, istediğiniz klasörü yedekleyebilirsiniz.
Bu yöntemle ilgili en yararlı kısım, tüm bölümü yedekleyebiliyor olmanızdır. Bu da tüm önemli dosyalarınızla birlikte klasör ağaçlarınızı olduğu gibi tutacağı anlamına gelir. Bunu adım adım nasıl yapacağınız aşağıda açıklanmıştır.
- Google Drive programını açtıktan sonra sağ üst köşedeki dişli simgesine tıklayın. Burada Tercihler adlı bir menü görmüş olmalısınız.
- Bilgisayarım sekmesinde olduğunuzdan emin olun ve ardından Klasör Ekle‘ye tıklayın.
- Büyük mavi düğmeye tıkladığınızda, yedeklenecek klasörü seçmenize olanak tanıyan bir açılır pencere karşınıza çıkacak.
- Ardından tüm dosyalarınızı bulutla mı yoksa yalnızca fotoğraf ve videolarınızı mı senkronize edeceğinizi seçmelisiniz.
- Son olarak, yedekleme işlemini başlatmak için Kaydet‘e tıklamanız yeterli olacak.
Google Drive Otomatik Yedekleme
Otomatik yedekleme yönteminin en büyük avantajlarından biri, oluşturduğunuz her dosyanın otomatik olarak güncellenmesidir. Bu da alışkanlıklarınızı veya klasör yapınızı değiştirmek zorunda kalmadan klasik çalışma temponuzu sürdürebileceğiniz anlamına gelmektedir. Otomatik yedekleme yöntemi, dosyalar Drive’ım klasörünüze kopyalanmadığından yerden tasarruf etmenize de yardımcı olur. Ancak Google Drive’ın ücretsiz planı yalnızca 15 GB’dir. Bu sebeple daha fazlasını yedeklemek için ücretli bir depolama planına yükseltmeniz gerekir. Veya ücretsiz ve uygun fiyatlı bulut depolama hizmetleri arasından bir tanesini seçebilirsiniz.
Google Drive Otomatik Yedekleme Ayarları
Bilgisayarınızı yedeklemek için Google Drive’ı kullanıyorsanız, bazı ayarlarını değiştirmeniz gerekebilir. Çok sayıda dosyanın yedeklenmesi, sürekli çok sayıda verinin buluta aktarılacağı için bağlantınızın yavaşlamanıza sebep olabilir. Google Drive, varsayılan olarak bant genişliğinizi sınırlamaz. Sınırsız bir veri planınız varsa ve hızlı yüklemeleri önemsiyorsanız, bu sizin için en iyi seçenek olacaktır.
Google Drive’ın kullandığı bant genişliğini sınırlamanız gereken bazı durumlar da olacaktır. Bunu yapmak için Tercihler menüsüne gidip sağ üst köşedeki dişli çark simgesine tıklayın. Burası, bant genişliği yönetimi seçeneklerini barındıran Ayarlar menüsüdür. İndirme hızı veya yükleme hızı seçeneklerine tıkladığınızda, Drive’ın bant genişliğini azaltabilirsiniz.
Ayarlar menüsünde Google Fotoğraflar yedekleme ayarlarını da bulacaksınız. Fotoğrafları Depolama Tasarrufu modunda veya orijinal kalitede yükleme seçeneğini göreceksiniz.
Orijinal kalite fotoğraflarınızın olduğu gibi, depolama tasarrufu ise sıkıştırılmış dosyalar olarak yüklendiği anlamına gelmektedir. Ayrıca ekran görüntülerini ve kamera RAW dosyalarını yükleme seçeneklerine de sahipsiniz.
Google Drive Yedeklerini Nasıl Bulurum?
Drive dosyalarınıza erişebilmenizin en kolay yolu Drive web sitesini ziyaret etmektir. Arayüzü kullanımı kolay olan bu web sitesinden bir dosya veya klasör indirmek istediğinizde, dosyaya veya klasöre sağ tıklayıp indir seçeneğini seçin. Ancak Drive tüm verilerinizi aynı anda indirmenize izin vermez. Fakat Google’ın tam da bunu yapan Google Takeout adlı bir hizmeti var. Google Paket Servisi’ni kullanarak Google’ın sizinle ilgili sahip olduğu tüm verileri ve Google Drive dosyalarınızı indirebilirsiniz.
Google Drive yedeklemenizi indirmenin diğer yolu ise Yedekle ve Senkronize Et masaüstü uygulamasıdır. Buradan Google hesabınızdaki yedekleme klasörlerini senkronize etmeyi seçebilir, bunları Drive klasörünüze indirebilirsiniz.
Drive dosyalarınıza erişmenizi sağlayan iPhone ve Android için Google Drive uygulamaları da vardır. Bu uygulamalar ile metin mesajlarını ve fotoğrafları otomatik olarak Drive’a yedekleyebilirsiniz. Android cihaz kullanıyorsanız, ayarlar ve uygulamalar dahil tüm telefonunuzu yedekleyebilirsiniz.
İlgili Yazılar