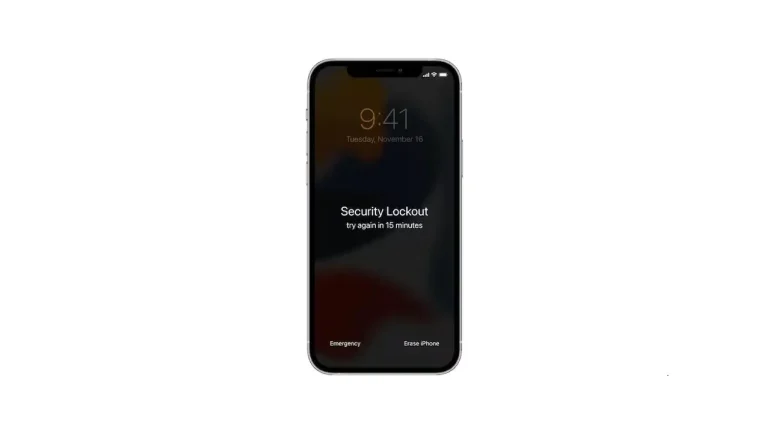iPhone’lar için güvenlik için kilitleme, cihazınızda art arda çok fazla yanlış şifre girmeniz nedeniyle cihazınızı korumak ve gizliliğinizi ve verilerinizi korumak amacıyla iPhone’un kilitlendiği anlamına gelir. iPhone’unuz iOS 16 veya daha yeni bir sürüme sahipse, dört ila yedi yanlış şifre girişiminden sonra önce “iPhone Kullanılamıyor” mesajını göreceksiniz. iPhone’unuz iOS 15.2 veya daha yeni bir sürüme sahipse (iOS 16’dan önce), iPhone ayarlarınıza bağlı olarak yalnızca “Güvenlik Kilitlemesi” veya “iPhone Kullanılamıyor” mesajını görebilirsiniz.
iPhone’unuzda “Güvenlik Kilitlemesi, [sayı] dakika/saat sonra tekrar deneyin” yazıyorsa, iPhone’unuzu doğru kilit ekranı şifresiyle hala açabilirsiniz. iPhone şifrenizi tamamen unuttuysanız, iPhone’unuzu aşağıdaki dört kanıtlı yöntemden biriyle açmak için silmeniz gerekir:
| Yöntem | Etkinlik |
|---|---|
| iPhone Unlocker | Tek tıkla iPhone veya iPad’deki güvenlik kilidi sorununu çözebilirsiniz. EaseUS MobiUnlock, iOS cihazınızı şifresiz fabrika ayarlarına sıfırlayabilir. |
| iPhone’u Sil | iPhone’unuzda yanlış şifre girerseniz, cihazınızı sıfırlamak için kilit ekranındaki iPhone’u Sil seçeneğini kullanabilirsiniz. |
| iTunes/Finder | iTunes ve Finder, Apple cihazlarınızı fabrika ayarlarına sıfırlamanın resmi araçlarıdır. |
| Find My iPhone | iPhone’unuz yanınızda değilse ve Find My özelliği açıksa, iCloud Find My iPhone’u kullanarak kilitli cihazınızı uzaktan silebilirsiniz. |
iPhone Güvenlik İçin Kilitleme Sorununun Çözümü
iPhone’u Sil Özelliğini Kullanma
iOS 15.2 veya daha yeni sürümlerinde bulunan “iPhone’u Sil” özelliği, kilitli olan bir iPhone’u bilgisayara bağlamadan silmenizi sağlar. “Güvenlik Kilitlemesi” gösteren bir iPhone’u “iPhone’u Sil” özelliğiyle için şu gereksinimlere ihtiyacınız olacak:
- Cihazınız iOS 15.2 veya daha yeni bir sürümünü çalıştırmalı.
- iPhone’unuz bir ağa bağlı olmalı.
- iPhone’da kullandığınız Apple ID hesabı bilgilerini hatırlamalısınız.
Bu çözüm sizin için uygunsa, aşağıdaki adımları izleyebilirsiniz:
- Güvenlik Kilitlemesi ekranının altında gösterilen “iPhone’u Sil” seçeneğine dokunun.
- “Tüm İçeriği ve Ayarları Sil” ekranını kontrol edip ardından devam etmek için tekrar “iPhone’u Sil” seçeneğine dokunun.
- iPhone’da kullandığınız Apple ID şifrenizi girin.
- İşlemin tamamlanmasını bekleyin.
- Ekrandaki talimatları izleyerek iPhone’unuzu ayarlayın.
iTunes/Finder Kullanın
Hem iTunes hem de Finder, iPhone’u geri yüklemek için benzer şekilde çalışmaktadır. macOS 10.14 veya daha eski bir sürümünü çalıştıran bir PC’niz veya Mac’iniz varsa, iTunes sizin için en iyi çözümdür. macOS 10.15 veya daha yeni bir sürümünü çalıştıran bir Mac kullanıyorsanız, bu sefer de Finder doğru seçenektir.
“Güvenlik Kilitlemesi” bildiriminin göründüğü bir iPhone’u iTunes veya Finder’ı kullanarak geri yüklemek için bir USB kablosu ve bilgisayara ihtiyacınız olacak.
iTunes ile iPhone’daki güvenlik kilidini sıfırlamak için şu adımları izleyin:
- Adım: iPhone’unuzu kapatın.
- Adım: iPhone’u kurtarma moduna alın.
- Adım: iPhone’u bilgisayara bağlayın ve iTunes‘u başlatın.
- Adım: iTunes kilitli iPhone’unuzu algıladığında, cihazda bir sorun olduğunu ve geri yüklemeniz veya güncellemeniz gerektiğini size bildirecektir. Geri Yükle seçeneğini belirleyin.
- Adım: Yeni istemdeki bilgileri kontrol ettikten sonra iPhone’u Geri Yükle seçeneğini seçin.
- Adım: Geri yükleme işlemi tamamlandıktan sonra iPhone’unuzu sıfırdan ayarlayın.
Find My iPhone’u Kullanın
Bir iPhone’un uzaktan silinmesini sağlayan “iPhone’umu Bul” özelliği, ilk etapta “iPhone’u Sil” seçeneğini sunar. Bu seçenek, iPhone’unuzda güvenlik kilitlemesini aşmanıza veya iPhone’u şifre veya iTunes olmadan açmanıza yardımcı olabilir. Fakat bu yöntemi uygulamak için daha önce iPhone’unuzda “iPhone’umu Bul” özelliğini açmış olmanız gerekiyor. Ayrıca cihazın WiFi’ye bağlandığından ve telefonda kullandığınız Apple ID’yi hatırlamanız gerekmektedir.
Bir iPhone’daki güvenlik kilidini aşmak için şu adımları izleyin:
- Başka bir telefondan veya tablette iCloud.com adresini ziyaret edin.
- Kilitli iPhone’da kullanılan Apple ID ile oturum açın ve “iPhone’umu Bul“u seçin.
- iPhone’unuzu seçin.
- “iPhone’u Sil” seçeneğini belirleyin ve ardından tüm verileri ve ayarları silmek için tekrar “Sil“e tıklayın.
EaseUS MobiUnlock Kullanma
iPhone ayarlarınıza bağlı olarak, iPhone’u Sil seçeneğinden önce Güvenlik Kilitlemesi mesajını görebilirsiniz. Bu durumda iPhone kilidi açıcı olan EaseUS MobiUnlock’tan faydalanabilirsiniz.
Bu ücretli araç, iPhone, iPad veya iPod touch’ı 4 basamaklı kod, 6 basamaklı kod, Face ID veya Touch ID olmadan açmak için kullanılmaktadır. Ayrıca iPhone şifresini unuttuğunuz zamanlarda veya Face ID/Touch ID’nin çalışmaması durumlarında yaşadığınız sorunu çözer. Eğer iPhone’unuzda iPhone devre dışı bırakıldı, iPhone Kullanılamıyor veya Güvenlik Kilitlemesi mesajlarını görürseniz, cihazınızı açmak için EaseUS MobiUnlock’u kullanabilirsiniz.
Güvenlik kilitlemesi olan bir iPhone’u açmak için şu adımları takip edin:
- iPhone, iPad veya iPod’unuzu USB kablosuyla bilgisayarınıza bağlayın ve EaseUS MobiUnlock’u yükledikten sonra çalıştırın. EaseUS MobiUnlock ana sayfasından “Ekran Şifresini Aç” (Unlock Screen Passcode) seçeneğini belirleyin.
- Devam etmek için “Başlat”ı (Start) tıklayın.
- Cihazınız için kullanılabilen bir ürün yazılımı indirmek için “Sonraki”yi (Next) tıklayın. Bilgisayarınızda indirdiyseniz, paketi manuel olarak seçmek için pencerenin altındaki “Seç”i (Select) tıklayın.
- Ürün yazılımı doğrulaması tamamlandıktan sonra, “Şimdi Aç”ı (Unlock Now) tıklayın ve ardından bir uyarı penceresi göreceksiniz. Kutuya gerekli bilgileri girin ve kilitli veya devre dışı bırakılmış iPhone, iPad veya iPod’unuzu atlamak için tekrar “Aç”ı (Unlock) tıklayın.
- Aracın kilitli cihazınızı atlamasını bekleyin. Tamamlandıktan iPhone vya iPad’inizi ayarlayıp yeni bir şifre oluşturun.
Yukarıdaki dört yöntemden birisini kullanarak iPhone güvenlik kilitleme sorununu çözebilirsiniz.