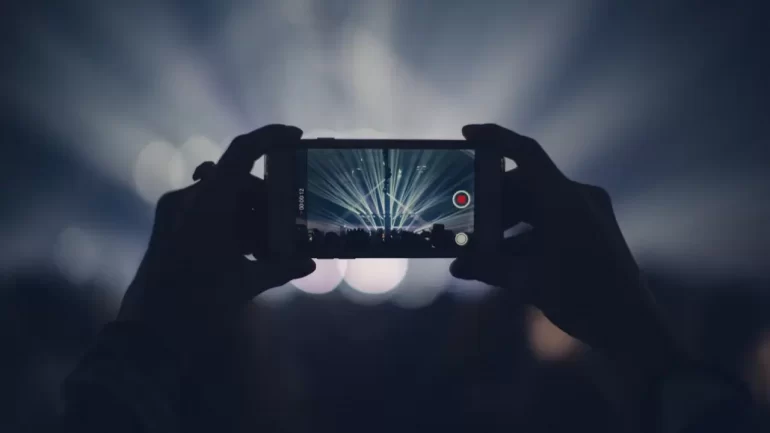Bu makale ile iPhone’daki Fotoğraflar uygulamasını ve iMovie’yi kullanarak ağır çekim videoların hızını nasıl normal hıza dönüştürebileceğinizi öğreneceksiniz. Fakat bu yöntemlerin iOS 13 ve sonraki sürümleri çalıştıran tüm iPhone’lar için geçerli olduğunu unutmayın. Temelde iOS’un önceki sürümleri için de geçerli olan bu yöntemde adımların biraz farklılık gösterebileceği de aklınızda olsun.
iPhone Video Hızlandırma Nedir?
iPhone video hızlandırma, iPhone’un video dosyalarını daha verimli bir şekilde işlemesini ve oynatmasını sağlayan bir özelliktir. Bu özellik, daha çok yavaş işlemcilere veya sınırlı belleğe sahip cihazlarda daha hızlı video yükleme süreleri ve sorunsuz oynatma gibi avantajlar sunar.
Bir iPhone’da video hızlandırmayı etkinleştirmek için Ayarlar uygulamasına gitmeniz ve Fotoğraflar ve Kamera seçeneğini seçmeniz gerekir. Oradan iPhone Depolama Alanını Optimize Et ayarını açık konuma getirebilirsiniz. Bu, iPhone’un videolarınızı daha verimli bir biçime dönüştürerek ve orijinal kopyaları buluta taşıyarak depolama alanını otomatik olarak optimize etmenizi sağlar.
Video hızlandırmanın tüm iPhone modellerinde bulunmayabileceğini ve onu etkinleştirmek için özel adımların cihazınızda yüklü olan iOS sürümüne bağlı olarak değişebileceğini unutmamalısınız.
iPhone Video Hızlandırma İşleminin Faydaları
iPhone’unuzda video hızlandırmayı etkinleştirmenizin size sağlayacağı birkaç avantaj vardır. Bunlardan bahsetmek gerekirse:
- İyileştirilmiş video yükleme süreleri ve daha sorunsuz oynatma: Video dosyalarınızın depolanmasını optimize ettiğinizde iPhone’unuz bunları daha verimli bir şekilde işleyebilir ve oynatabilir. Böylelikle daha hızlı yükleme süreleri ve daha sorunsuz oynatma sağlar.
- Cihazın işlemcisi ve belleği üzerindeki yükü azaltır: Video hızlandırma, video dosyalarını daha verimli bir biçime dönüştürüp bulutta depolayarak iPhone’unuzun işlemcisi ve belleği üzerindeki yükü azaltmaya yardımcı olur. Ayrıca iPhone’unuzun genel performansını iyileştirmesine de yardımcı olabilir.
- Daha iyi pil ömrü: Video hızlandırma, video dosyalarını oynatmak için gereken güç miktarını azaltarak iPhone’unuzun pil ömrünü uzatmanıza yardımcı olabilir. Bunun nedeni, video dosyalarınızın depolanmasını optimize etmenin cihazın işlemcisi ve diğer donanım bileşenleri üzerindeki yükü azaltmaya yardımcı olabilmesidir.
Video hızlandırmanın belirli faydalarının, kullanmakta olduğunuz iPhone’un belirli modeline, cihazın yaşına ve durumuna bağlı olacağını belirtmekte fayda var. Video hızlandırmanın etkinleştirilmesi, her zaman performansta gözle görülür bir iyileşme sağlamayabilir. Bununla birlikte video dosyalarınızın depolanmasını optimize etmeye ve potansiyel olarak cihazınızın performansını iyileştirmeye yardımcı olabileceğinden özelliği aktif etmek iyi bir fikir olabilir.
iPhone Video Hızlandırma Yöntemleri
Fotoğraflar Uygulaması ile iPhone Video Hızlandırma
iPhone’da bir videonun hızını ağır çekimden normal hıza değiştirmenin en basit yöntemlerinden biri, Apple’ın Fotoğraflar uygulamasını kullanmaktır. iPhone ile çektiğiniz tüm ağır çekim videolar burada bulunur. Fotoğraflar’da bulunan bazı düzenleme araçlarından faydalanarak ağır çekim videoları istediğiniz düzeyde hızlandırabilirsiniz. Bunun için yapmanız gerekenler sırasıyla şunlar:
- Fotoğraflar uygulamasını açın.
- Albümler‘e dokunun.
- Ekranı aşağı doğru kaydırıp Ortam Türleri bölümüne gidin. Buradan Ağır Çekim yazılı kısmın üzerine dokunun.
- Sonra da hızlandırmak istediğiniz ağır çekim videoya dokunun.
- Video açık durumdayken Düzenle‘ye dokunun.
- Alt kısım boyunca dikey çizgiler göreceksiniz. Bu çizgiler, kaydın o noktasında videonun hangi hızda olduğunu gösterir. Birbirine yakın olan çizgiler normal hızı, uzak olan çizgiler ise videonun o kısmının ağır çekimde olduğunu gösterir.
- Çizgilerin yer aldığı çubuğa dokunup sonra da parmağınızı ağır çekim bölümü boyunca sürükleyin. Bunu yaptığınızda, tüm videoyu olması gereken hıza getirmiş olacaksınız.
- Videonun hızını değiştirdikten sonra sağ alttaki ‘Bitti’ye dokunun.

iMovie ile iPhone Video Hızlandırma
Fotoğraflar uygulamasından biraz daha güçlü bir uygulama istiyorsanız, Apple’ın çözümü olan iMovie‘yi seçebilirsiniz. iMovie, videolarınıza filtre, başlık, müzik ve daha fazlasını eklemenize olanak tanıyan bir dizi özelliğe sahiptir. Ayrıca ağır çekim ile kaydettiğiniz videoyu normal hıza dönüştürmenizi de sağlar. Bir videoyu iMovie’de hızlandırmak için aşağıdaki adımları takip etmelisiniz:
- iMovie‘yi açın.
- Önce Proje Oluştur‘a ardından Film‘e dokunun.
- Daha sonra sırasıyla Medya > Video > Ağır Çekim sıralamasını takip edin.
- Hızlandırmak istediğiniz ağır çekim videoya dokunup daha sonra karşınıza menüdeki onay işaretini seçin.
- Bunları yaptıktan sonra Film Oluştur‘un üzerine dokunun.
- Ekranın altında bulunan düzenleme seçeneklerini görmek için videonun zaman çizelgesine dokunun.
- Oynatma hızını kontrol etmek için saat simgesinin üzerine dokunun. Hız kontrolleri, en başta ağır çekimi temsil etmesi amacıyla kaplumbağa ve diğer ucunda hızlı olduğunu göstermesi amacıyla tavşan bulunan çizgilerdir. Tavşan simgesinin yanındaki sayı, videonun hangi hızda olduğunu gösterir.
- Hız kontrol kaydırıcısını tavşanın yanındaki sayı 1x gösterecek şekilde hareket ettirdiğinizde, videoyu normal hıza getirmiş olursunuz.
- Videonun hızını ayarladıktan sonra Bitti‘ye dokunun.
Shortcuts ile iPhone Video Hızlandırma
Yukarıdaki iki yöntem dışında Shortcuts uygulaması ile de iPhone’da bir videoyu hızlandırabilirsiniz. Bunun için izlemeniz gereken adımlar şunlar:
- iPhone’unuzda bulunan Shortcuts (Kısayollar) uygulamasını açın ve yeni bir kısayol oluşturmak için + simgesine dokunun. Eğer uygulama yüklü değilse şuradaki bağlantıdan yükleyebilirsiniz.
- Kısayola “Son Fotoğrafları Al” eylemini ekleyin. Bunu yaparak videoyu hızlandırmak için kamera rulonuzdan bir video seçmiş olacaksınız.
- Şimdi kısayola “Videoyu Daha Hızlı Yap” eylemini ekleyin. Bu da bir kaydırıcı kullanarak videonun hızını ayarlamanıza olanak tanır.
- Son olarak kısayola “Fotoğraf Albümüne Kaydet” eylemini ekleyin. Böylelikle üzerinde düzenleme yaptığınız videoyu galerinize kaydetmiş olacaksınız.
- Artık kısayolu kaydetmek için “Bitti” seçeneğine dokunabilirsiniz.
Böylelikle kısayolu Kısayollar uygulamasından veya paylaşım sayfasından çalıştırabilirsiniz. Kısayolu her çalıştırdığınızda, galerinizden bir video seçip ardından kaydırıcıyı kullanarak hızı ayarlamanıza ve ardından değiştirilen videoyu galerinize tekrar kaydedebilirsiniz.
Magisto ile iPhone Video Hızlandırma
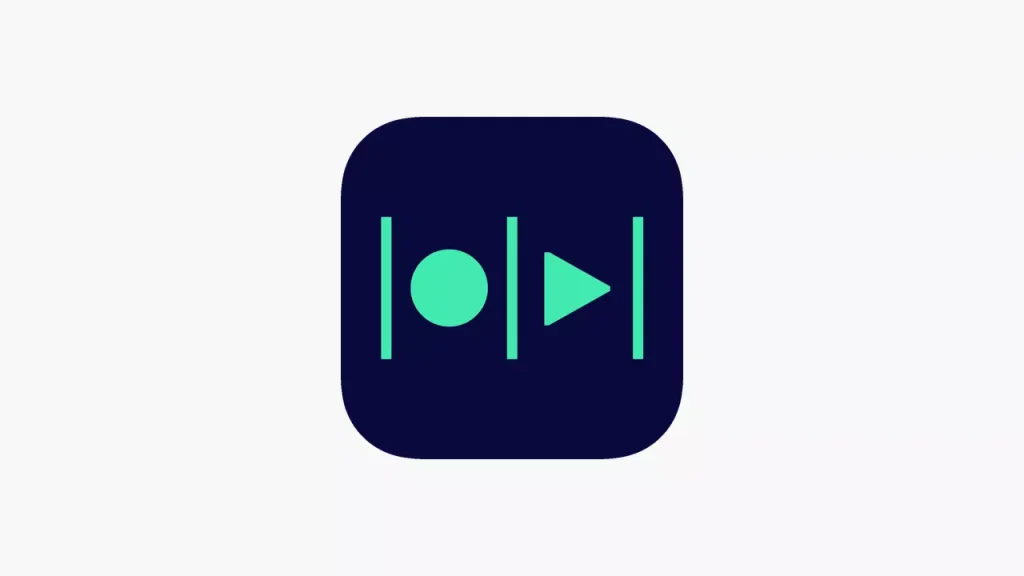
Son olarak Magisto adlı bir uygulamadan bahsedeceğiz. Bu uygulama da iPhone’da video hızlandırma işleminde size yardımcı olacaktır. Bunu yapabilmeniz için izlemeniz gereken adımlar şunlar:
- Şuradaki bağlantıdan Magisto uygulamasını iPhone’unuza yükleyip ardından açın.
- Galerinizden bir video eklemek için “+” simgesine dokunun.
- Videoyu ekledikten sonra düzenlemeye başlamak için “Düzenle” (Edit) seçeneğine dokunun.
- Ekranın ortasında bulunan “Hız” (Speed) seçeneğine dokunun.
- Burada, videonun oynatılmasını istediğiniz hızı seçebilirsiniz. 2x, 4x ve 8x gibi seçenekler arasından seçim yapabilirsiniz.
- İstediğiniz hızı seçtikten sonra değişiklikleri uygulamak için “Kaydet” (Save) seçeneğine dokunun.
- Son olarak düzenlenen videoyu galerinize kaydetmek veya sosyal medya platformlarında paylaşmak için “Paylaş” seçeneğine dokunun.
İşte iPhone’unuzdaki bir videoyu hızlandırmak için tüm yapmanız gerekenler bunlardı.
Slow Fast Slow
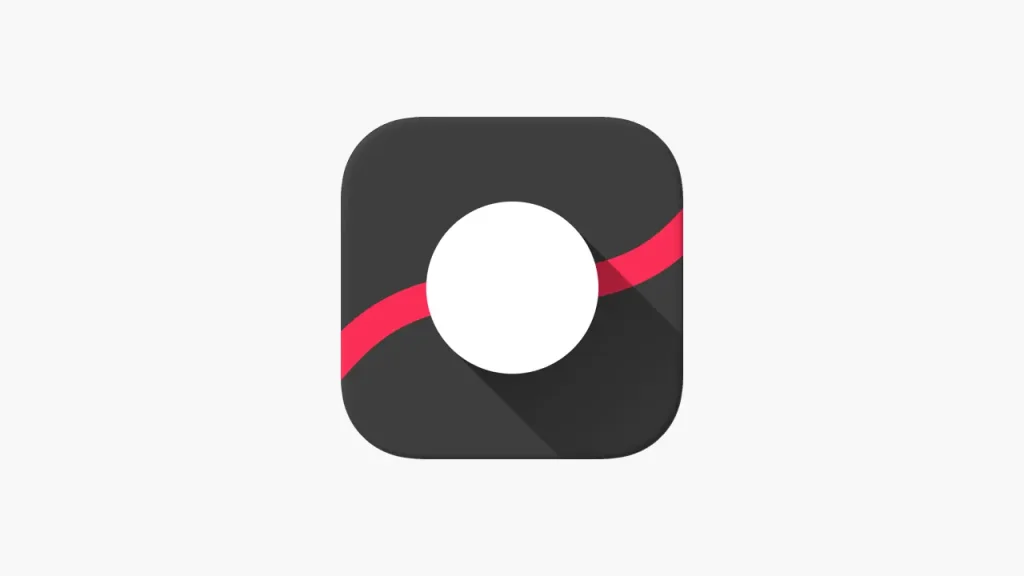
iPhone, iPad ve iPod touch sahipleri, kaydettikleri videoların oynatma hızını kontrol edebilmek için bu uygulamayı kullanabilirler. Uygulamadaki zaman çizelgesi, videonun belirli bölümlerini noktalar halinde belirlemenizi sağlar. Bu da videonun sadece bir bölümünü hızlandırabilmenizi veya yavaşlatabilmenizi sağlar.
Slow Fast Slow uygulaması, videoların ses tonunu kontrol etmeniz için gereken araçlara da sahiptir. Ayrıca videonun oynatma hızını değiştirmenin sonucu olarak oluşabilecek bazı ses bozukluklarını da önler.
Slow Fast Slow ile videoları hızlandırmak için yapmanız gerekenler şunlar:
- Uygulamayı açın ve hızlandırmak istediğiniz videoyu içe aktarın.
- Ardından “Hız” (Speed) seçeneğine dokunun.
- Oynatma hızını artırmak için kaydırıcıyı sağa doğru sürükleyin.
- Hızlandırılmış videoyu önizlemek için “Oynat” (Play) seçeneğine dokunun.
- Son olarak hızlandırdığınız videoyu kaydetmek için “Dışa Aktar” (Export) seçeneğine dokunun.
Bu kullanışlı uygulamayı indirmek için şuradaki bağlantıya gidebilirsiniz.
SloPro
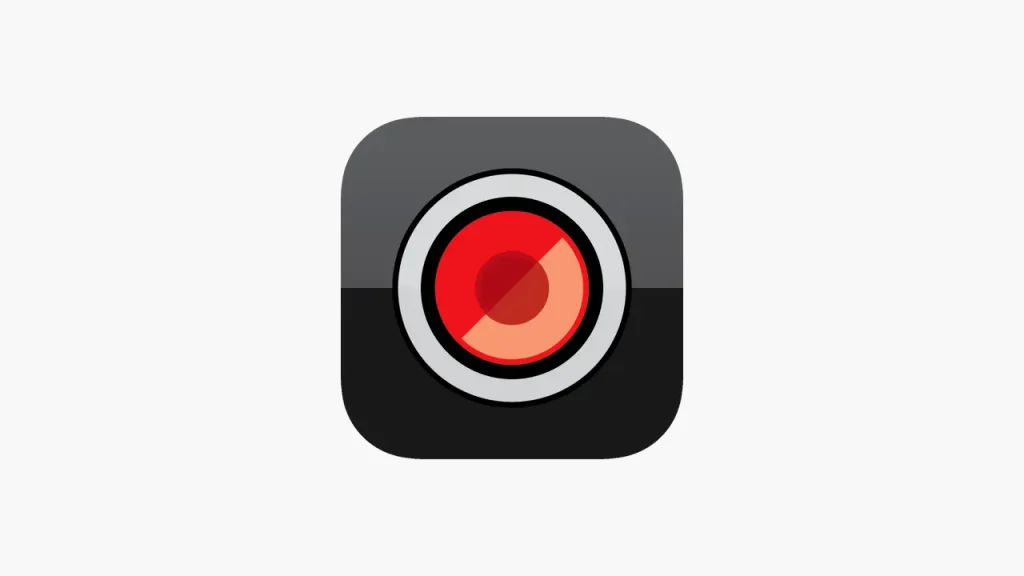
SloPro, Gizmodo, MacWorld, Redmond Pie ve Cult of Mac gibi popüler teknoloji siteleri tarafından öne çıkarılan bir video hızlandırma uygulamasıdır. Videolarınızı hızlandırabilmenizin yanı sıra üç farklı ağır çekim seçeneği (gölgelenme, optik akış ve kare karıştırma) sunuyor.
Bunun yanında bir ton düzenleme özelliği ile birlikte gelen uygulamayı ücretsiz olarak kullanabilirsiniz. Tabii uygulama içi satın alımlarla daha fazla özelliğe ulaşabilirsiniz. SloPro ile video çekerken düzenleme yapabilirsiniz.
Temel özellikleri:
- Video hızını yavaştan hızlıya doğru değiştirin.
- Üç ağır çekim modunu kullanın.
- Güçlü GPU işleme kalitesi, masaüstü sürümüne kıyasla 8 kat daha hızlı.
- Ağır çekim ayarında kayıt yapın ve önceden kaydedilmiş videolarda ayarlama.
Bu kullanışlı uygulamaya şuradan ulaşabilirsiniz.
Video Hızlandırma Programı Kullanın
iPhone’unuzdaki bir videoyu hızlandırmak için illa telefonunuzu kullanmanıza gerek yok. Bir videoyu hızlandırabilmeniz için bilgisayarınızda kullanabileceğiniz pek çok program bulunuyor. Bu programlar videonuzun hızını arttırmanızın yanında bazı temel düzeyde düzenlemeler de yapabilmenizi sağlıyor.
Şuradaki makalemize göz atarak bilgisayarınızda kullanabileceğiniz en iyi uygulamaların yer aldığı listemize ulaşabilirsiniz. Videonuzu düzenledikten sonra mail yoluyla, AirDrop / Bluetooth özelliğiyle veya bir mesajlaşma uygulamasıyla (WhatsApp, Messenger gibi) iPhone’unuza aktarabilirsiniz.
iPhone’da Video Hızlandırma Yaparken Dikkat Edilmesi Gerekenler
iPhone’da video hızlandırma yaparken dikkat etmeniz gereken bazı önemli noktalar şunlardır:
- Video hızlandırma için kullanacağınız uygulamanın kalitesi oldukça önemlidir. Kaliteli bir uygulama, videoyu hızlandırırken kalitesini düşürmez ve istediğiniz sonuca ulaşmanıza yardımcı olur. Bu sebeple yukarıda bahsettiğimiz tüm uygulamaları rahatlıkla indirip kullanabilirsiniz.
- Hızlandırmak istediğiniz videonun kalitesi de önemlidir. Düşük kaliteli videoları hızlandırdığınızda sonuçlar daha da kötü olabilir. Bu sebeple yüksek kaliteli videoları hızlandırmak daha iyi sonuçlar verebilir.
- Videoyu ne kadar hızlandıracağınıza karar verirken, hızlandırma oranını dikkatli bir şekilde seçmeniz gerekir. Çok hızlandırılmış bir video, izleyicilerin anlamasını zorlaştırabilir. Bu nedenle hızlandırma oranını dengeli bir şekilde seçmeniz önerilir.
- Video hızlandırma işlemi sırasında sesin hızı da değişecektir. Bu nedenle hızlandırmadan önce sesinizi kaydetmeniz veya ayrı bir ses dosyası kullanmanız önerilir.
- Video hızlandırma, yavaş hareketlerin daha hızlı görünmesini sağlar. Ancak yavaş hareketlerin hızlandırılması bazen istenmeyen sonuçlara neden olabilir. Bu nedenle yavaş hareketleri hızlandırmadan önce biraz daha düşünebilirsiniz.
- Video hızlandırma, bir videoyu daha ilginç hale getirebilir ancak her zaman doğru düzenlemeleri yapmak önemlidir. İyi bir düzenleme, izleyicinin ilgisini çekebilir ve videoyu daha etkili hale getirebilir.
Yukarıdaki gerekçelerle iPhone’da video hızlandırma yaparken dikkatli olmalısınız.
iPhone Video Hızlandırma Çalışmıyor, Ne Yapabilirim?
iPhone’unuzda video hızlandırmayla ilgili yaşadığınız sorunları gidermeye yönelik bazı ipuçlarını aşağıda bulabilirsiniz:
- Güncellemeleri kontrol edin: Cihazınızda en son iOS sürümünün yüklü olduğundan emin olun. iOS’un en son sürümüne güncellemek, video hızlandırmayla ilgili yaşadığınız sorunları çözebilir.
- Cihazınızı yeniden başlatın: Video hızlandırmayla ilgili sorun yaşıyorsanız iPhone’unuzu yeniden başlatmayı deneyebilirsiniz. Bu genellikle yaşadığınız sorunları çözmenize yardımcı olabilir.
- İnternet bağlantınızı kontrol edin: Yavaş veya dengesiz bir internet bağlantınız varsa video hızlandırma düzgün çalışmayabilir. Video oynatmayı denemeden önce kararlı bir internet ağına bağlı olduğunuzdan emin olun.
- Video hızlandırmanın açık olduğundan emin olun: Ayarlar uygulamasına gidip Fotoğraflar ve Kamera seçeneğini seçin. Oradan video hızlandırmayı etkinleştirmek için iPhone Depolama Alanını Optimize Et ayarını açık konuma getirebilirsiniz.
- Sorunlara neden olabilecek diğer uygulamaları veya işlemleri kontrol edin: Video hızlandırma ile ilgili sorunlar yaşıyorsanız, soruna başka bir uygulama veya işlem neden oluyor olabilir. Bunun sorunu çözüp çözmediğini görmek için gereksiz uygulamaları veya işlemleri kapatmayı deneyin.
- Video dosyasının kendisini kontrol edin: Video dosyasının kendisi zarar görmüş veya bozulmuşsa, video hızlandırma etkin olsa bile düzgün oynatılamayabilir. Sorunun devam edip etmediğini görmek için farklı bir video dosyası oynatmayı deneyin.
- Apple ile iletişime geçin: Bu sorun giderme adımlarından hiçbiri sorunu çözmeye yardımcı olmazsa, iPhone’unuzla ilgili bir sorun olabilir. Bu durumda daha fazla yardım için Apple desteğine başvurmanız gerekebilir.
Sıkça Sorulan Sorular
iPhone video hızlandırmayı nasıl geri alabilirim?
iPhone’da video hızlandırmayı geri almak için Fotoğraflar uygulamasında videoyu seçin, ardından “Düzenle” seçeneğine dokunun. Daha sonra ekranın altındaki kaydırma seçeneğine dokunup kaydırıcıyı tekrar normal hız konumuna getirin.
iPhone’da hızlandırılmış bir videoya ses efekti ekleyebilir miyim?
Evet. iPhone’da hızlandırılmış bir videoya ses efektleri ekleyebilirsiniz. Bunu yapmak için videoyu düzenlerken “Ses” seçeneğine dokunun ve ardından eklemek istediğiniz ses efektini seçin.
Video hızlandırma, videomun kalitesini etkiler mi?
iPhone’da bir videoyu hızlandırmanın videonuzun kalitesini etkilememesi gerekiyor. Ancak bir videoyu çok fazla yavaşlatırsanız video dalgalı görünebilir.
iPhone’da videoyu en fazla ne kadar hızlandırabilirim?
iPhone’da bir videoyu 2 kata kadar hızlandırabilir veya 1/2 kata kadar yavaşlatabilirsiniz. Orijinal hızın yüzdesini ayarlamak için kaydırıcıyı kullanarak özel hızları da seçebilirsiniz.
İlgili Yazılar