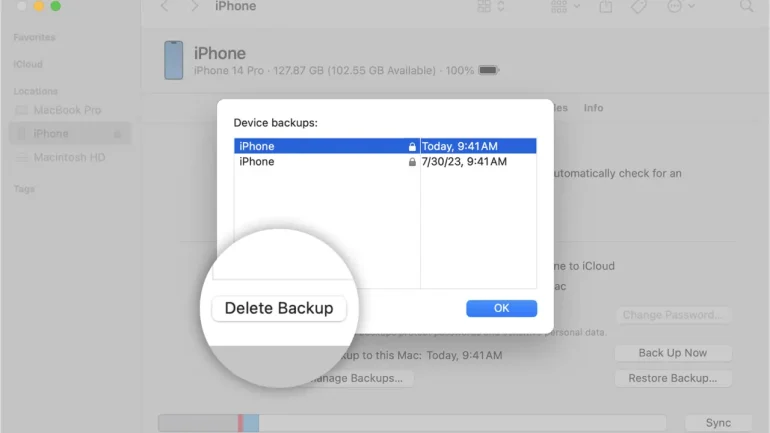iTunes yedekleme konumu, PC veya Mac’in ana diski olarak ayarlanmıştır. macOS 10.15’te Finder tarafından oluşturulan iOS yedeklemeleri de aynı yerde saklanmaktadır. Birçok kullanıcının büyük yedeklemeleri veya iOS cihazından yedeklemeleri vardır. Dolayosıyıla disk alanı sürekli olarak azalmaktadır.
Bir bilgisayarın iTunes’un yedeklemeyi ikincil bir sabit diske veya harici bir HDD’ye veya NAS’a yedeklemesini yapılandırmak mümkündür.
Basitçe ifade etmek gerekirse, bunu istenen konuma sembolik bir bağ bağlayarak yapabiliriz. Bu, kolayca geri döndürülebilen bir değişikliktir. Bu sebeple varsayılan yedekleme konumunu orijinal dizinine geri getirmek mümkündür.
Unutmayın; iTunes yedekleme konumu, her zaman kullanılabilir olmayan bir birim olarak değiştirilirse, yeni konum kullanılamadığında iTunes yedekleme işlemi başarısız olacaktır.
Neye İhtiyacımız Var?
- PC veya Mac ile orta düzeyde bir bilgisayar.
- 10 dakika.
- İstenen yeni yedekleme konumunun yolunu tespit etme.
- Mac’inizde macOS 10.7 veya daha yeni bir sürüm veya Windows Vista veya daha yeni bir sürüm çalıştıran bir bilgisayar.
iTunes Yedekleme Klasörünü Otomatik Olarak Değiştirme
iPhone Backup Extractor’ün ücretsiz sürümü, bilgisayarınızın varsayılan iTunes yedekleme konumunu otomatik olarak gösterecek ve değiştirmenize olanak tanır. Bunun için yapmanız gerekenler sırasıyla şunlar:
- iPhone Backup Extractor’ü indirip yükleyin.
- Ana menüden Tercihler‘i (Preferences) seçin
- Tercihler penceresinden Yedeklemeler‘i (Backups) seçin
- iTunes’un varsayılan yedekleme klasörünü değiştirme işlemini başlatmak için Değiştir (Change) seçeneğine tıklayın.
Windows’ta iTunes Yedekleme Klasörünü Manuel Olarak Değiştirme
- Windows Gezgini’nde Varsayılan Yedekleme konumunu Windows Çalıştır komutunu kullanarak açın. Win + R tuşuna bastığınızda Çalıştır penceresi görünmelidir. Windows 7, 8 ve Windows 10 iTunes Apple sürümü için %APPDATA%\Apple Computer\MobileSync yazın ve ⏎ Enter tuşuna basın. iTunes Microsoft Store sürümü için \Users[KULLANICI ADI]\Apple\MobileSync\Backup yazın, burada [KULLANICI ADI] Windows kullanıcı adınızdır.
- Açılan Explorer penceresinde “Backup” adlı bir klasör görünecektir. Bu, bilgisayarınızdaki mevcut iTunes yedeklemelerini içerir. Yedekleme klasörünün konumunu değiştirmek için bu klasörün adı değiştirilmeli, taşınmalı veya silinmelidir. Örneğin adını “Backup (Eski)” olarak değiştirebilirsiniz.
- “Backup” klasörü adı değiştirildikten, taşındıktan veya silindikten sonra istenen yedekleme konumuna sembolik bir bağ oluşturulabilir. Bunun için Bir Komut penceresi açılmalıdır. Son açılan MobileSync Explorer penceresinde ⇧ Shift tuşunu basılı tutarken sağ tıklarsanız, “Burada komut penceresini aç” veya “Burada PowerShell penceresini aç” seçeneğini içeren bir menü göreceksiniz. Ona tıklayın.
- Aşağıdaki komutu kullanın:
- mklink /d Backup “[istenen-yeni-yedekleme-yolu]”. Bu komutu girdikten sonra ⏎ Enter tuşuna basın ve değişiklik tamamlanacaktır.
- Windows’u yeniden başlattıktan sonra, iTunes yedeklemelerini yeni konumda saklayacaktır.
macOS’ta iTunes Yedekleme Klasörünü Manuel Olarak Değiştirme
- macOS Terminal uygulamasını başlatın. Finder kullanılarak Applications / Utilities / Terminal altında bulunabilir. Alternatif olarak ⌘ Cmd + tuşlarına basıp “Terminal” yazarak Spotlight’ı kullanarak başlatabilir ve ardından ⏎ Enter tuşuna basabilirsiniz.
- Terminal’e cd ~/Library/Application\ Support/MobileSync komutunu girerek ve ardından ⏎ Enter tuşuna basarak varsayılan iTunes yedekleme konumuna geçmesini söyleyin.
- Finder’da şu anda yedekleme klasörünü görmek için open. komutunu girin ve ⏎ Enter tuşuna basın.
- Açılan Finder penceresinde “Backup” adlı bir klasör görünecektir. Bu, bilgisayarınızdaki mevcut iTunes yedeklemelerini içerir. Yedekleme klasörünün konumunu değiştirmek için bu klasörün adı değiştirilmeli, taşınmalı veya silinmelidir. Örneğin adını “Backup (Eski)” olarak değiştirebilirsiniz.
- “Backup” klasörü adı değiştirildikten, taşındıktan veya silindikten sonra istenen yedekleme konumuna sembolik bir bağ oluşturulabilir. ln -s [desired-new-backup-path] ~/Library/Application\ Support/MobileSync/Backup komutunu kullanın. Bu komutu girdikten sonra ⏎ Enter tuşuna basın ve değişiklik tamamlanacaktır.
- Mac’inizi yeniden başlattıktan sonra iTunes yedeklemelerini yeni konumda saklayacaktır.
iTunes Yedekleme Klasörünü Orijinal Konumuna Geri Getirme
Yukarıdaki adımları takip ettiniz ve değişikliği geri almak istiyorsanız, işlem oldukça basittir:
- iTunes yedekleme klasörüne gidin.
- Orada görünen Backup sembolik bağını silin.
- Orijinal Backup klasörünüzü sürükleyin ve gerekiyorsa adını orijinal adıyla eşleştirmek için yeniden adlandırın.