Laptop klavyesi çalışmıyor ise bunu düzeltmenizi sağlayacak birkaç yöntem bulunmaktadır. İlk olarak klavyenizde sorunun dahili olup olmadığını veya işletim sisteminin tuş vuruşlarını tanımasını engelleyen bir yazılım hatası olup olmadığını doğrulamalısınız. Sorunu anladığınızda çözümü bulmak çok daha kolay olacaktır. Aşağıdaki kılavuzun özellikle Windows işletim sistemi üzerinde çalışan dizüstü bilgisayarlar için olduğunu da belirtelim.
Laptop Klavyesi Neden Çalışmıyor?
Bir laptopun klavyesinin çalışmamasına pek çok şey sebep olabilir. Bunlardan bazıları şunlardır:
- Klavyede gevşek bağlantı, hasarlı kablo veya arızalı klavye gibi bir donanım sorunu olabilir. Böyle bir durumda klavyenin değiştirilmesi gerekebilir.
- Klavyedeki sürücü eski veya bozuk olabilir. Durum buysa sürücüyü güncellemek veya yeniden yüklemek sorunu çözebilir.
- Klavyenin düzgün çalışmasını engelleyen başka bir programla çakışma gibi bir yazılım sorunu olabilir. Bir virüs taraması yaparak veya yakın zamanda yüklenen herhangi bir yazılımı devre dışı bırakarak sorunun çözülmesini sağlayabilirsiniz.
- Bazen kir veya kalıntılar nedeniyle anahtarlar sıkışabilir. Klavyeyi temizlemek veya birikintileri gidermek, sorunun çözülmesine yardımcı olabilir.
- Bazı durumlarda düşük veya bitmiş pil klavyenin çalışmamasına neden olabilir. Dizüstü bilgisayarınızı fişe takarak veya pili değiştirerek sorunu çözebilirsiniz.
- Dizüstü bilgisayardaki erişilebilirlik ayarları, klavyenin farklı çalışmasına neden olabilir. Erişilebilirlik ayarlarının kontrol edilmesi ve istenmeyen ayarların devre dışı bırakılması sorunun çözülmesine yardımcı olabilir.
- Klavyenin yanlışlıkla kapatılması veya yanlış tuşların kullanılması gibi bir kullanıcı hatası nedeniyle klavyenin çalışmaması mümkündür. Ayarların ve klavye kullanımının tekrar kontrol edilmesi sorunun çözülmesine yardımcı olabilir.
Laptop Klavyesi Çalışmıyor Sorunu Nasıl Çözülür?
Öncelikle bilgisayarınızı yeniden başlatabilir, UEFI veya BIOS‘a girmeyi deneyebilirsiniz. Bilgisayarınızı yeniden başlattığınızda, size bu moda girmek için ekranın alt kısmında hangi tuşa basmanız gerektiği söylenecektir. Bilgisayarınız açıldığı sırada basmanız gereken ESC veya başka bir tuştur.
Klavyenizle BIOS’ta gezinemiyorsanız, sorun muhtemelen donanımla ilgilidir. Fakat BIOS’ta ve tuşlarda sorunsuz gezinebiliyorsanız, o halde sorun yüksel ihtimalle yazılımdadır.
Harici Bir Klavye Kullanın
İlk olarak klavyenizdeki sorunun ne olduğunu anlamaya çalışmak için harici bir klavye kullanabilirsiniz. Bir tanıdığınızdan veya arkadaşınızdan klavye isteyip laptopunuzla bağlantı kurarak klavyeyi çalıştırmayı deneyin. Eğer harici klavye de çalışmıyorsa, sorun yazılım kaynaklı olabilir. Yazılıla ilgili bir sorun varsa eğer, aşağıdaki yöntem bu sorunu düzeltmenizi sağlayabilir.
Klavyenizin Sürücülerini Yeniden Yükleyin

Bazen özellikle de üçüncü taraf yazılım yüklediğinizde ya da makinenizi düzgün bir şekilde kapatmadığınızda, sürücü sorunlarıyla karşılaşabilirsiniz. Sürücülere erişmek için Başlat menüsünde ‘Aygıt Yöneticisi‘ yazıp ardından ‘Klavyeler‘ bölümüne gidebilirsiniz.
Bu bölümdeki ögelerden herhangi birinin yanında sarı ünlem işareti görürseniz, bu bir sorunun olduğunu gösterir. Ünlem işareti olmasa bile klavye menünüze sağ tıklayıp sürücüyü kaldırmayı seçmenizi öneririz. Şimdi tek yapmanız gereken bilgisayarınızı yeniden başlatmak ve klavyenizin orijinal sürücülerini otomatik olarak bulup yüklemek. Sorun eğer sürücüyle alakalıysa, bu işlemden sonra klavyenizin çalışması yüksek bir ihtimaldir.
Diğer bir önerimiz de tüm sürücülerin güncel olup olmadığını kontrol etmektir. Bunun dışında bekleyen mevcut Windows güncellemeleriniz varsa onları da yüklemenizi öneririz.
Klavye Sürücülerini Komple Kaldırın
Sürücü güncelleme işleminin ardından direkt olarak bu yönteme geçiş yapabilirsiniz. ‘Başıma bir iş gelmesin?’ dediğinizi duyar gibiyiz. Merak etmeyin, güncellemeri kaldırdığınızda işletim sisteminiz klavyenizi tekrar tanıyacak ve sürücüleri yeniden yükleyecektir. Laptop klavyenizden sürücüleri kaldırmak için şunları yapabilirsiniz:
- Windows görev çubuğunuzdan Ara düğmesine tıklayın.
- Buradan Aygıt Yöneticisi‘ni bularak başlatın.
- Klavyeler seçeneğine tıklayarak menüyü genişletin.
- Şimdi klavyenizi bulun ve üzerine sağ tık yapın.
- Cihazı kaldır seçeneğine tıklayıp seçiminizi onaylayın.
Şimdi laptopunuzu kapatıp tekrar başlatın ve sorunun devam edip etmediğini kontrol edin.
Klavye Ayarlarını Değiştirin
Windows’unuzda klavye için bulunan bazı ayarlar çoğu zaman yardımcı olsa da arızalandıklarında sorunlara neden olabilir. Ayarları kapatmak için aşağıdaki talimatları izleyebilirsiniz:
- “Denetim Masası”na gidin.
- Pencere açıldığında sol üst köşede “Klavye” diyerek arayıp enter tuşuna basın.
- Karakter tekrarı ve göz kırpma hızı gibi şeyleri ayarlayabileceğiniz ilk seçeneğe tıklayın.
Bakmanız gereken bir başka ayar da ‘Filtre Tuşları‘dır. Bu kısım da sorunlara neden olabilir. Bunu nasıl kontrol edeceğinize aşağıdan bakabilirsiniz:
- Sol taraftaki klavye üzerinden Ayarlar > Erişim Kolaylığı‘na gidin .
- Şimdi “Filtre Tuşları” seçeneğini görene kadar aşağı kaydırın.
- Bu açık ise kapalı duruma getirmeniz ve ardından onaylamak için Tamam’a basmanız gerekmektedir.
Klavyenizi İyice Temizleyin

Dizüstü bilgisayar kullanıcılarının çoğu, evde dizüstü bilgisayarlarını kullanırken ekmek kırıntılarının veya küçük yiyecek parçalarının tuşların arasına sıkışmasına sebep olan atıştırmalıklar yeme alışkanlığına sahiptir. Bu sebeple farkında olmadan klavyenizin arasında fark etmediğiniz onlarca kırıntı sıkışmış olabilir. O halde aşağıdaki talimatları uygulamaya başlayabilirsiniz:
- İlk olarak, dizüstü bilgisayarınızın tamamen kapalı olduğundan emin olun.
- Şimdi cihazı ters çevirip biraz sallayın. Bu işlem, sıkışmış kalıntıların bir kısmının yerinden çıkması için yeterli olabilir.
- Doğrudan tuş başlıklarının altında bir miktar dökülme sorunu olduğundan şüpheleniyorsanız, tuşları dikkatlice çıkıp yüzeyi temizleyebilirsiniz. Fakat klavye tuşlarına ulaşamıyorsanız, dizüstü bilgisayarınızı temizlemesi için profesyonel bir destek alabilirsiniz.
Klavyenin Pilini Kontrol Edin
Kablosuz bir klavye kullanıyorsanız, klavyenizin pilinin yeterli şarjı olduğundan emin olmalısınız. Elektronik cihazlar genellikle düşük güç seviyelerinde düzgün çalışmayı durdururlar, aynı durum klavyenizde de yaşanabilir. Klavyeyi bir süre şarj edip ardından tekrar kullanmayı deneyin. Umarım artık düzgün çalışmaya başlar.
Eğer klavyenizin değiştirilebilir bir pili varsa, belli bir süre sonra pilini değiştirmeniz gerekebilir.
Bataryanın Aşırı Isınma Sorununu Kontrol Edin

Bu sık karşılaşılan bir sorun değil fakat klavyenin altına yerleştirilmiş laptop bataryası, aşırı ısınma eğiliminde olduğu için sorunlara neden olabilir. Çıkarılabilir bataryası olan bir dizüstü bilgisayarınız varsa cihazı kapatıp pili çıkarabilir, ardından güç kablosunu takabilirsiniz. Batarya takılı olmadan dizüstü bilgisayarınızı yalnızca prizden aldığınız elektrik gücüyle kullanarak açmayı deneyin.
Batarya çıkarıldığında klavyeniz tekrar çalışıyorsa, pilinizi değiştirmeniz gerekebilir. Ancak OEM pilleri dizüstü bilgisayarın üreticisinden aldığınızdan emin olun. Güvenlik nedeniyle pilleri üçüncü taraf tedarikçilerden satın almamanızı öneririz.
Bağlantı Noktasını Kontrol Edin

Bazen klavye, dizüstü bilgisayarın ana kartıyla olan bağlantısını kaybedebilir. Bu da klavyenizin aralıklı olarak çalışmasına sebep olur. Bu nedenle dizüstü bilgisayarların nasıl kurulacağını biliyorsanız, dış kasayı çıkarıp klavyenin altındaki şerit kabloyu yeniden bağlamayı deneyebilirsiniz.
Bunu nasıl yapacağınızı bilmiyorsanız, bilgisayarınızı nasıl sökeceğinize ilişkin talimatlar için dizüstü bilgisayar üreticinizin web sitesine bakabilirsiniz. Klavyeniz pahalı olduğu için dokunmaktan kaçınıyorsanız, profesyonellerin bakabilmesi adına bir servise götürebilirsiniz.
Doğru Klavye Düzenine Sahip Olduğunuzdan Emin Olun
Klavyeniz çalışıyor ancak olağandışı ya da yanlış karakterlerle yazıyorsa, klavye düzenini yanlışlıkla değiştirmiş olabilirsiniz. Bu kısmı tekrar kontrol edip gerekiyorsa düzeltmeye başlayın:
- Önce ‘Başlat‘, ardından ‘Ayarlar‘ deyin.
- Ayarlar penceresinde Saat > Dil sıralamasını takip edin.
- Dilin doğru seçilim olduğundan (Türkçe) emin olun. Değilse de Dil Ekle‘ye tıklayın ve Türkçeyi ekleyin.
- Tercih edilen dili, ardından Seçenekler‘i tıklayın.
- Klavyenin TR – QWERTY gibi klavye türünüze uygun olduğundan emin olun.
Bir SFC Taraması Başlatın
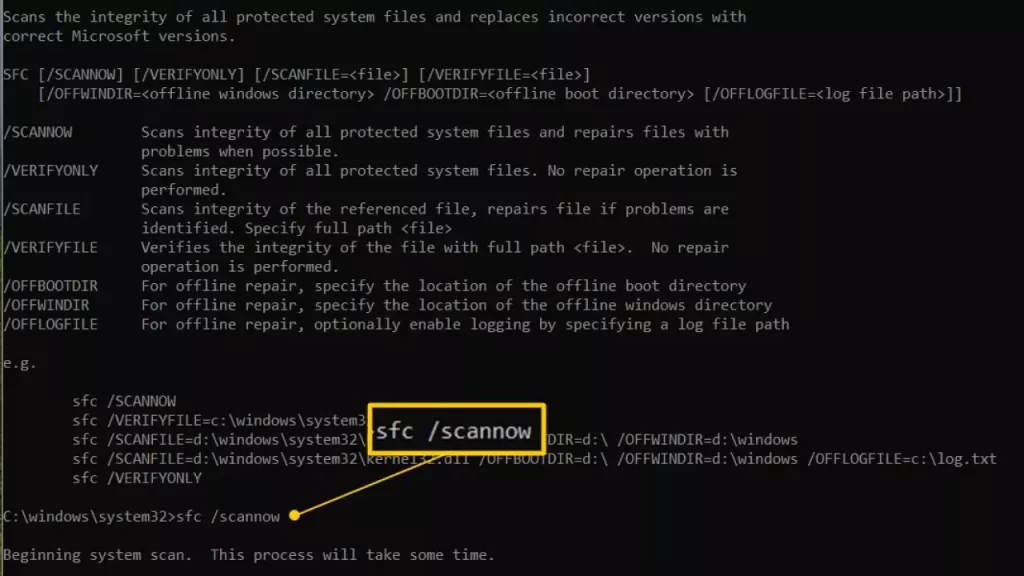
SFC, Windows sistem dosyalarındaki bozulma sorunlarını gidermenize yardımcı olabilecek ücretsiz bir araçtır. Klavyenizde sorunun bundan kaynaklanıp kaynaklanmadığını kontrol edip düzeltmek için şu talimatları uygulayın:
- Başlat menüsünü açıp arama çubuğuna tıklayarak Çalıştır yazın.
- Komut İstemi’ne girdikten sonra sfc /scannow yazın ve Enter’a basın.
SFC, tüm sistem dosyalarınızı bozulmaya karşı hızlıca tarar. Ardından dosyalarınızda bulduğu sorunları çözmeye başlayacaktır. Tarama tamamlandıktan sonra değişikliklerin işe yaraması için bilgisayarı yeniden başlatmanız gerekir.
Klavye Sorun Gidericisini Kullanın
Bu çözüm, birçok kullanıcının karşılaştığı dizüstü bilgisayar klavyesi çalışmama sorununa çözüm oldu. Belki size de yardımcı olabilir. Windows’un sorun giderme özellikleri, bazı bilgisayar sorunlarını teşhis etmeye ve düzeltmeye yardımcı olur. Bu durumda klavye sorun gidericisini çalıştırmanız gerekiyor. Yapmanız gerekenler sırasıyla şunlar:
- Dizüstü bilgisayarınızda Ayarlar’ı açmak için Windows + I tuşlarına basın.
- Güncelleştirme ve Güvenlik seçeneğine tıklayın.
- Sol taraftaki bölmede Sorun Giderme‘ye tıklayın.
- Sağ taraftaki bölmeyi aşağı doğru kaydırıp Klavye seçeneğine dokunun.
- Ardından Sorun Gidericiyi Çalıştır‘ı seçin.
- Sorun gidericinin çalışması için birkaç dakika bekleyin ve klavyeyi tekrar kullanmayı deneyin.
Sıkça Sorulan Sorular
Klavyesi bozulan laptopu nasıl kullanırım?
Yukarıdaki yöntemler bir işe yaramadıysa laptopunuzun klavyesi bir yazılım veya donanım sorunu yaşamaktadır. Bu sebeple Windows işletim sisteminin kullanıcılara sunduğu Ekran Klavyesi özelliğini kullanabilirsiniz. Windows 7 – 11 arası işletim sistemli laptopunuzda Ekran Klavyesi özelliğinin nasıl kullanılacağını şuradan öğrenebilirsiniz.
Laptopumun klavyesindeki tuşları çıkarabilir miyim?
Evet, laptopunuzun klavyesindeki tuşları çıkarabilirsiniz fakat bunu yaparken oldukça dikkatli olmalısınız. Laptopunuzun klavyesini şu şekilde çıkarabilirsiniz:
- Tuşu klavyeden çıkarmak için tırnağınızı, küçük düz uçlu tornavidayı veya bir bıçağı tuşun köşesinin altına yerleştirin ve nazikçe kaldırın. Boşluk tuşu gibi daha uzun bir tuş için mümkün olduğunca tuşun merkezine yaklaşmaya çalışmalısınız.
- Tuş hala laptopta takılıysa, tuşu tamamen çıkarmak için parmaklarınızı kullanabilirsiniz.
- Çıkardıktan sonra anahtar tutucunun ped ortada olacak şekilde dizüstü bilgisayara takılı olduğunu göreceksiniz. Gerektiğinde bunu da laptoptan çıkarabilirsiniz. Bunu yapmak için bir tornavidanın düz ucunu veya bir bıçağın kenarını bir köşenin altına yerleştirip çıkana kadar hafifçe döndürün.
Bunu yapmanızın özel bir sebebi var mı bilmiyoruz fakat temizlik içinse, oldukça mantıklı olduğunu söyleyebiliriz. Çünkü bir maddede açıkladığımız temizlik yönteminde klavyenizi ters çevirip hafifçe sallamaktan bahsetmiştik. Tuşları tamamen çıkararak çok daha detaylı bir temizlik yapabilirsiniz.
Laptopumun klavyesi ne yaptıysam çalışmadı, en son ne yapabilirim?
Bundan sonra yapmanız gereken şey, laptopunuzun garantisi devam ediyorsa üretici firmayla iletişime geçmek. Fakat garanti süresi dolduysa bu sefer bu tarz elektronik cihazlar için teknik destek sunan üçüncü taraf firmalardan yardım talep edebilirsiniz.

