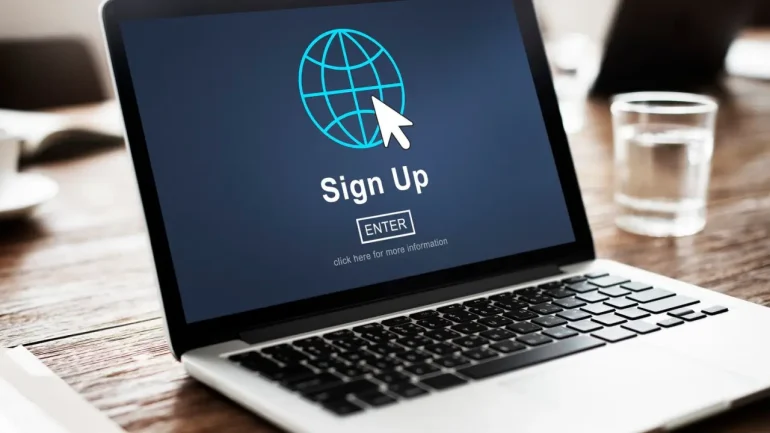Günümüz dijital çağında kişisel bilgisayarlar, hayatımızda önemli bir kaplamaktadır. İş, eğlence veya iletişim için olsun, bu cihazlara ihtiyaç duyuyoruz. Bugün popüler cihazlardan biri de şık tasarımı ve güçlü performansıyla bilinen MacBook Air.
Peki bir MacBook Air kullanıcısı şifresini unuttuğunda ne yapabilir? Bu makalede, bir MacBook Air’in ekran kilidini şifre olmadan açmak için çeşitli yöntemlerden bahsedeceğiz. Hazırsanız, bu sorunu çözmek için neler yapabileceğimize derinlemesine bakalım derinlemesine bakalım.
Şifresiz MacBook Air Ekran Kilidi Açma Adımları
- Adım 1: MacBook Air’i Kapatın
- Adım 2: Kurtarma Moduna Girin
- Adım 3: Disk Yardımcı Programına Erişin
- Adım 4: Başlangıç Diski’ni Seçin
- Adım 5: Sil
- Adım 6: Disk Yardımcı Programından Çıkın
- Adım 7: macOS’i Yeniden Kurun
- Adım 8: Yeni Bir Hesap Oluşturun
| Adım | Açıklama |
|---|---|
| 1 | Kurtarma işlemine başlamak için MacBook Air’inizin kapalı olduğundan emin olun. Ekranın sol üst köşesinde bulunan Apple ikonuna tıklayarak ve Kapat seçeneğini seçerek kapatın. |
| 2 | Kurtarma moduna girmek için MacBook Air’inizi açın ve Apple logosu veya dönen bir küre açılış ekranında görünene kadar “Command + R” tuşlarına basılı tutun. Bu, MacBook Air’inizi kurtarma moduna almalıdır. |
| 3 | Kurtarma modundaki macOS Yardımcı Programları penceresinde “Disk Utility” (Disk Yardımcı Programı) seçeneğini belirleyin ve disk ile ilgili sorunları yönetmek ve düzeltmek için gereken araçlara erişmek üzere Devam Et seçeneğine tıklayın. |
| 4 | Disk Yardımcı Programı’nda başlangıç diskini biçimlendirmek için soldaki Macintosh HD’nizi seçin ve üst menüdeki Sil seçeneğine tıklayın. |
| 5 | Silmek için ‘Test’ gibi bir ad seçin ve ‘Mac OS Extended (Journaled)’ (Mac OS Genişletilmiş (Journaling)) olarak biçimlendirin. Ardından Sil… seçeneğine tıklayın. İlerlemeden önce önemli verileri yedeklediğinizden emin olun. |
| 6 | İşlem tamamlandıktan sonra “Disk Utility” (Disk Yardımcı Programı) seçeneğine gidin ve uygulamadan çıkmak için “Quit Disk Utility” (Disk Yardımcı Programından Çık) seçeneğini belirleyin. |
| 7 | macOS Yardımcı Programlarına döndükten sonra macOS Kurulumu seçeneğini belirleyin ve Devam Et seçeneğine tıklayarak devam edin. Ardından kararlı şekilde çalışan bir internet bağlantısı sağlayarak macOS’u yeniden yüklemek için talimatları izleyin. |
| 8 | macOS yeniden yüklendikten sonra MacBook’unuz yeniden başlatılır ve Mac’e Hoş Geldiniz ekranı görüntülenir. Burada, cihazınız üzerinde tam kontrol sağlayan yönetici ayrıcalıklarına sahip yeni bir hesap oluşturmak için talimatları izleyin. |
Sonuç
Şifre olmadan MacBook Air’inizin ekran kilidini açmak ilk etapta imkansız gibi görünebilir fakat cihazınıza tekrar erişmenize yardımcı olabilecek birkaç yöntem bulunuyor. İster Apple ID’yi, ister kurtarma modunu veya aygıt yazılımı şifre yardımcı programını kullanın, bu yöntemleri etik bir şekilde kullandığınızdan emin olun.