MacBook’larda ekran görüntüsü almanın en kolay yolu klavye kısayolunu kullanmaktır. Herhangi bir Mac bilgisayarda yüksek kaliteli ekran görüntüleri alabilir, istediğiniz gibi düzenleyebilirsiniz. Hatta 2018 model ve sonrası MacBook’larda ekranınızdan video kaydetmenizi sağlayan bir özelliğe de sahip olduğunuzu unutmayın. Şimdi MacBook’ta ekran görüntüsü almanın yöntemlerinden bahsedeceğiz.
MacBook Ekran Görüntüsü Alma
Mac’te ekran görüntüsü almak için hangi yöntemi kullanırsanız kullanın, Shift, Command ve sayı tuşlarını kullanmak durumundasınız. Aşağıdaki tablo, ekran görüntüsünün hangi tuş kombinasyonunda nasıl alınacağını gösteriyor.
| MacBook klavye kısayolu | İşlev |
| Shift + Command + 3 | Tüm ekranın ekran görüntüsü alınır. |
| Shift + Command + 4 | Ekranın belirli bir kısmının görüntüsü alınır. |
| Shift + Command + 5 | Video kaydetmek ve ekran görüntüsü seçeneklerinizi düzenlemek için ekran görüntüsü menüsü açar. |
| Shift + Command + 6 | Eğer MacBook’unuzda varsa Touch Bar’ın ekran görüntüsünü alır. |
Shift + Command + 3 ile Tüm Ekranın Görüntüsünü Alma
MacBook bilgisayarınızda tüm ekranın görüntüsünü almak için Shift + Command + 3 tuşlarını basılı tutun. Bu işlem, birden fazla monitör kullansanız dahi her monitörün ekran görüntüsünü alıp kaydeder.
Ekran görüntüsünü aldığınızda, ekranınızın sağ alt köşesinde, ekran görüntüsünü düzenlemek için tıklayabileceğiniz küçük bir küçük resim önizlemesi göreceksiniz.
Shift + Command + 4 ile Ekranın Belirli Bir Kısmının Görüntüsünü Alma
Ekranınızın belirli bir bölümünün görüntüsünü almak istediğinizde Shift + Command + 4 tuşlarına basın. Bunu yaptığınızda fare imlecinizin artı işaretine dönüştüğünü göreceksiniz. Sonrasında bu artı işaretine tıklayarak ekranınızın görüntüsünü almak istediğiniz yerine kadar sürükleyin. Seçilen alanı kaydetmek için farenizi tutmayı veya izleme dörtgenini bırakın. Bunun dışında ESC tuşuna da basabilirsiniz.
Shift + Command + 5 ile Ekran Görüntüsü Menüsünü Kullanın
MacBook’un işletim sistemi macOS’un güncel sürümlerinden birini (Mojave, Catalina, Big Sur ve Monterey) kullanıyorsanız, var olan yerleşik Ekran Görüntüsü özelliğinden faydalanabilirsiniz. Bu özelliği açmak için Shift + Command + 5 tuşlarına basmalısınız. Ardından ekranın altında menü şeklinde küçük bir panel görünecek.
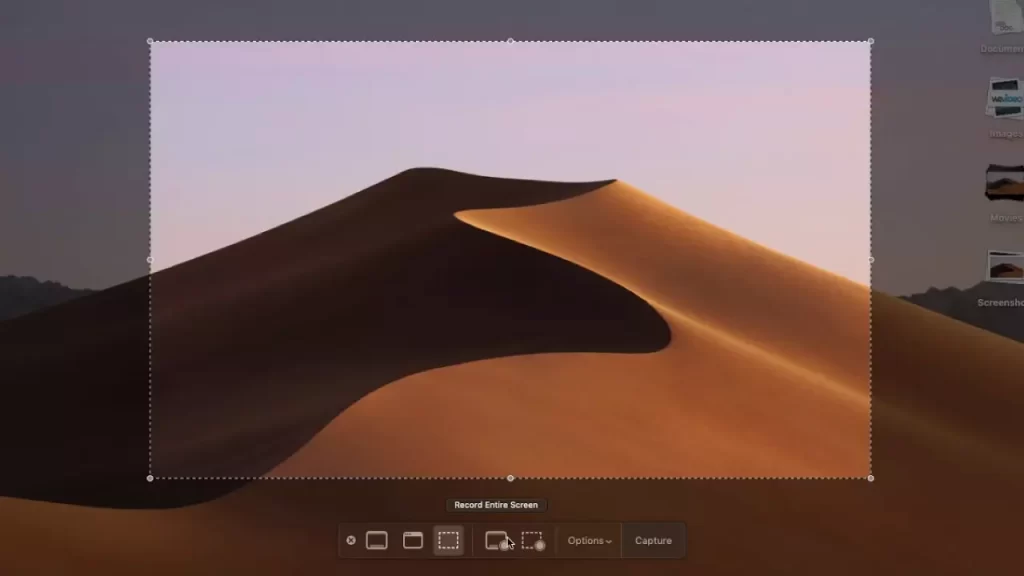
Soldaki üç simgeyi tüm ekranın veya ekranın belirli bir bölümünün ekran görüntüsünü almak için kullanabileceksiniz. Sağdaki son iki simge ise ekranın tamamının veya bir bölümün videosunu kaydetmenizi sağlar.
Burada Seçenekler adlı bir menü de bulunuyor. Burada ekran görüntüsünün nereye kaydedileceğini, ‘Sayaç‘ gibi seçenekler göreceksiniz. Size en uygun seçenekleri belirleyerek ekran görüntüsünü alabilirsiniz.
Touch Bar’ın Ekran Görüntüsünü Alma
Touch Bar tüm MacBook cihazlarda bulunmuyor. Eğer sizin MacBook’unuzda Touch Bar varsa, ekran görüntüsünü alabilirsiniz.

Touch Bar’ınızın görüntüsünü paylaşmak için Shift + Command + 6 tuş kombinasyonunu uygulayabilirsiniz. Bu sayede Touch Bar’ınızdaki hemen her şeyin ekran görüntüsünü kaydetmiş olacaksınız.

