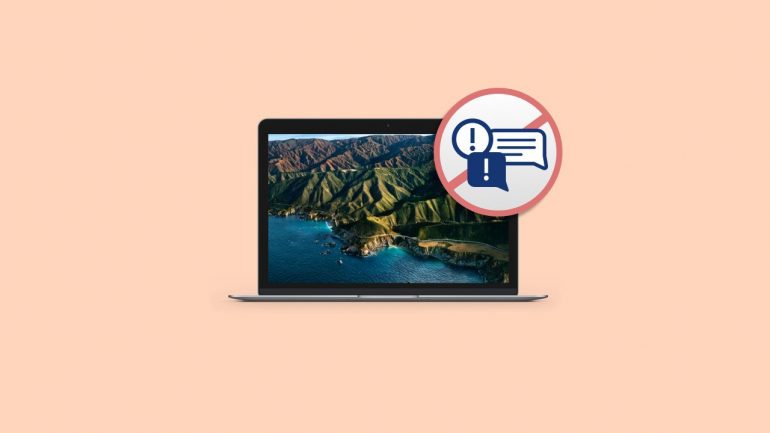Apple, MacBook’ları bazı yerel uygulamaları yükleyecek şekilde piyasaya sunuyor. DVD Player.app gibi oldukça eski programla birlikte gelen MacBook, kullanıcılara bu uygulamaları silme eğilimine yönlendiriyor. Aslında haksız da değilsiniz, modern Mac’lerde artık DVD sürücüleri bile yokken artık kimin bir DVD oynatıcıya ihtiyacı var ki?
Yukarıdaki ve daha pek çok sebepten ötürünü kullanıcılar, MacBook’taki uygulamaları silip yerine kendi uygulamalarını eklemek istiyorlar. Şimdi bunu nasıl yapabileceğinizden bahsedeceğiz.
MacBook Uygulama Nedir?
MacBook uygulama, bir MacBook’a yüklenip çalıştırılabilen bir yazılım uygulamalarıdır. Bu uygulamalar üretkenlik, eğlence ve iletişim gibi çeşitli amaçlar için kullanılabilir.
MacBook için bazı uygulama örnekleri verecek olursak:
- Microsoft Office: Bu üretkenlik uygulamaları paketi Word, Excel, PowerPoint ve OneNote’u içerir.
- Adobe Creative Cloud: Bu yaratıcı uygulama paketi Photoshop, Illustrator, InDesign ve Premiere Pro’yu içermektedir.
- Google Chrome: Bu web tarayıcısı, MacBook kullanıcıları için popüler bir seçimdir.
- Spotify: Bu müzik akışı hizmeti MacBook’larda mevcuttur.
- Netflix: Bu akış hizmeti, çok çeşitli filmler ve TV şovları sunar.
Uygulamaları, Apple Inc. tarafından işletilen bir dijital dağıtım platformu olan App Store’dan indirebilirsiniz. App Store, MacBook’lar için hem ücretsiz hem de ücretli uygulamalar dahil olmak üzere çok çeşitli uygulamalar sunar.
App Store’dan bir uygulama yüklemek için MacBook’unuzda App Store uygulamasını açabilir ve yüklemek istediğiniz uygulamayı arayabilirsiniz. Uygulamayı bulduktan sonra, uygulamayı yüklemek için “Yükle” seçeneğine tıklayabilirsiniz.
MacBook Uygulama Silme Yöntemleri
Tuş Kombinasyonu ile MacBook Uygulama Silme
MacBook’taki bir uygulamayı en kolay yolu, klavyenizdeki birkaç tuşu kullanmaktan geçiyor. Bunun için izlemeniz gereken adımlar şunlar:
- Ana ekrana gelip Shift + Command + A tuşlarına aynı anda basın.
- Bunu yaptığınızda MacBook’taki Uygulamalar menüsüne gideceksiniz.
- Silmek istediğiniz uygulamanın üzerine mouse ile gelip sağ tık yapın.
- Çıkan menüden Çöp Sepeti’ne Taşı‘yı seçin.
Bu yöntem, Uygulamalar menüsünde bulunan ögelerin ortalama %80’ini silecektir. Ancak bazı uygulamalar daha kapsamlı olduğu için silinmeyecek çeşitli klasörler ve dosyalar içerir. Böyle durumlarda bazı iyi niyetli geliştiriciler, Mac’te programın nasıl doğru şekilde kaldırılacağını belirten bir benioku.txt dosyası bırakır. Burada uygulamayı kaldırabilmeniz için özel bir Mac kaldırma uygulaması bulunur.
Launchpad ile MacBook Uygulama Silme
MacBook’unuzdaki uygulamalara Launchpad üzerinden ulaşarak onları kolaylıkla silebilirsiniz. Bunu da şu şekilde yapabilirsiniz:
- Dock’tan veya Command + Space (boşluk) tuşlarına aynı anda basarak çıkan arama menüsüne Launchpad yazarak bu ögeyi çalıştırın.
- Mouse ile silmek istediğiniz uygulamanın üzerine gelin.
- Şimdi Touchpad ile uygulamanın üzerine bir süre basılı tutun.
- Ekran tıpkı iPhone’da uygulama silmek istediğiniz zamandaki gibi titremeye başlayacak.
- Son olarak uygulama simgesinin sol üst köşesindeki X simgesine tıklayın ve uygulamayı silmek istediğinizi onaylayın.
Bunu yaptığınız sırada bazı uygulamaların silinemediğini göreceksiniz. Bunlar yerleşik olarak gelmektedir ve Sistem Bütünlüğü Koruması (SIP) ile korunmaktadır. Eğer amacınız tam da bunları silmekse sizi biraz daha zorlayıcı bir süreç bekliyor.
MacBook’taki Yerleşik Uygulamaları Silme
Yukarıda da bahsettiğimiz üzere MacBook’taki bazı uygulamalar SIP ile korunduğu için öyle kolaylıkla silemezsiniz. Bunun için önce bu koruma sistemini devre dışı bırakmanız, ardından da Terminal’i kullanmanız gerekmektedir. O yüzden ilk olarak SIP devre dışı nasıl bırakılır, bunu öğrenelim.
SIP devre dışı bırakma adımları:
- Apple menüsünü seçip Yeniden Başlat‘a tıklayın.
- Cihazı Kurtarma Modu‘nda başlatmak için Option-Command-R tuşlarına basılı tutun.
- Ardından Yardımcı Programlar > Terminal‘i seçin ve şu komutu girin: csrutil disable
- Şimdi Mac’inizi yeniden başlatın.
Uygulama dizininizi açmak için:
- Terminal‘i açın (Command + boşluk tuşuna basıp Terminal yazarak uygulamayı bulabilirsiniz).
- Aşağıdaki komutu girip ardından return tuşuna basarak uygulama dizininizi açın: cd /Applications/
Yukarıdaki işlemleri hallettikten sonra sıra MacBook’unuzdaki yerleşik uygulamaları silmeye geldi. Öncelikle şu uyarıda bulunalım; herhangi bir uygulamayı sildiğinizde Terminal sizden bir onay istemez. Yani uygulamayı sildiğiniz andan itibaren geri dönüşü olmayacaktır. Artık varsayılan uygulamaları silmek için sudo rm -rf komutunu kullanabilirsiniz.
Her uygulamanın kendi komutu vardır. Örneğin FaceTime’ı kaldırmak istediğinizde girmeniz Terminal’e girmeniz gereken komut sudo rm -rf FaceTime.app olmalıdır. Veya kaldırmak istediğiniz uygulama her ne ise ismini yazıp sonuna .app yazabilirsiniz. Ardından komutu göndermek için Enter tuşuna basın. MacBook’u tekrar başlattığınızda sildiğiniz yerleşik uygulamaların MacBook’ta olmadığını göreceksiniz.
Son olarak uygulama silme işlemini tamamladıktan sonra SIP’nizi tekrar açmanızı öneririz. Bunu yapmak içinse Terminal’i tekrar başlatıp bu sefer csrutil enable komutunu girmelisiniz. Enter deyip Terminal’den çıktığınızda bu koruma sistemini tekrar aktif etmiş olursunuz.