Windows bilgisayar ve bir MacBook kullanıyorsanız, silinen dosyaları geri getirme işlemini kolaylıkla yapabilirsiniz. Fakat bu dosyaları geri dönüşüm kutusundan da sildiyseniz, bu sefer üçüncü taraf programlara ihtiyacınız olacak.
Beklentilerinizi yükseltmeden önce ilgili dosyanızı uzun zaman önce sildiyseniz, bunu geri alabileceğinizin garantisi olmadığını söylemeliyiz. Bu, özellikle de SSD’li cihazlarda çok daha zordur. Birazdan, silinen dosyaları kurtarmanıza yardımcı olabilecek ücretsiz ve ücretli seçeneklerden bahsedeceğiz. Fakat bunları kullanmadan önce dikkatli olmalısınız çünkü farkında olmadan geri almaya çalıştığınız dosyaların üzerine işlem yapabilirsiniz.

Aşağıdaki yöntemlerden biri işinize yaradığında, gelecekte benzer bir durumla karşılaşmamak için dosyalarınızı yedeklemenizi tavsiye ederiz. İster bulut depolama hizmetleri ile, isterse her ay dosya aktardığınız harici bir SSD olsun, bu şekilde iyi alışkanlıklar edinmenin faydasını gelecekte muhakkak göreceksiniz.
Çoğu dosya kurtarma aracı aynı şekilde çalışır. Süreç ise temelde şu şekilde işler:
- Kurtarma yazılımını indirin. Mümkünse, silinen dosyaları içerenden farklı bir sabit sürücüye yükleyin.
- Silinen dosyalarınızı içeren diski veya kartı seçin ve aracın eksik dosyaları taramasına izin verin.
- Kurtarılacak dosyaları seçin.
- Orijinal konumdan farklı olan bir kaydetme konumu seçin.
Bu araçlardan bahsetmeden önce Microsoft’un şuradaki bağlantısı, kayıp veya silinen dosyaları bulmanıza yardımcı olabilir. Eğer istediğiniz sonucu elde edemediyseniz, o halde aşağıdaki çözüm önerilerimize göz atabilirsiniz.
Geri Dönüşüm Kutusu’ndan Silinen Dosyaları Geri Getirme
Yukarıda da biraz bahsettiğimiz üzere dosyalarınız silindiğinde, Geri Dönüşüm Kutusu’na aktarılırlar. Bu sebeple yapmanız gereken ilk şey, Windows’un Geri Dönüşüm Kutusu’nu kontrol etmektir. Bir dosya seçip Sil tuşuna bastığınızda (veya sağ tıklayıp menüden Sil seçeneğini belirlediğinizde), Windows dosyanızı silmek için hiçbir girişimde bulunmaz. Bir dosyayı Geri Dönüşüm Kutusu’ndan geri yüklemek, içeriği görüntülemek için masaüstü simgesine çift tıklamak ve ardından dosyaya sağ tıklayıp menüden Geri Yükle‘yi seçmek kadar basit bir işlem dizisidir.
Geri Dönüşüm Kutusu simgesi görünmüyorsa, Başlat menüsünde ‘Göster veya Gizle’ için arama yapın ve Geri Dönüşüm Kutusu’nun yanındaki kutuyu işaretleyip görünmesini sağlayabileceğiniz ayarlara giden bir kısayol görmelisiniz.
Bunun yanında Geri Dönüşüm Kutusu’na o kadar da bel bağlamayın. Çünkü bir boyut sınırına sahiptir. Bunu aştığınızda eski dosyalarınız kalıcı ve otomatik olarak silinir. Varsayılan boyut çoğu kullanıcı için fazlasıyla yeterli olduğu için geri yüklemek istediğiniz dosyaları Geri Dönüşüm Kutusu’nda görmeniz, yüksek ihtimal dahilindedir. Kapasiteyi kontrol etmek veya değiştirmek için Geri Dönüşüm Kutusu’na sağ tıklayarak Özellikler’i seçebilirsiniz.

Bunun yanında Geri Dönüşüm Kutusu’nu atlayarak verileri tamamen silen Shift-Delete kısayolunu kullanma alışkanlığınız varsa, bu yöntem yardımcı olmaz. Ayrıca dosyalarınız bir SD kartta veya USB flash sürücüdeyse, Geri Dönüşüm Kutusu’nun yine bir işlevi olmayacaktır.
Ancak dosya kurtarma yazılımına başvurmadan önce, diğer yolları kontrol etmeye değer. Dosyayı veya belgeyi e-posta yoluyla paylaştınız mı? Bir bulut depolama hizmetiyle kaydettiniz veya senkronize ettiniz mi? Veya başka bir sabit sürücüdeki dosyaların yedeğini mi aldınız? Tüm bu soruların cevabı hayır ise yukarıda bahsettiğimiz üçüncü taraf programlardan yardım almaya geçebiliriz.
Üçüncü Taraf Programlarla Silinen Dosyaları Geri Getirme
Aşağıda bazı ücretsiz seçenekleri göreceksiniz. Recuva’nın birçok kullanıcının ilk tercih ettiği seçenek olma eğiliminde olduğunu belirtelim:
- Disk Drill
- Recuva
- DiskDigger
- Paragon Rescue Kit 14 Free
- CGSecurity PhotoRec
- Minitool Partition Wizard Free Edition 12.0
- Kroll Ontrack EasyRecovery Free
- TestDisk
Bu gibi sorunlar yaşadığımızda ücretsiz bir araç arayışı içerisinde olmamız kadar doğal bir davranış olamaz. Fakat çoğu programın ücretsiz versiyonu, dosyaları kurtarmak için sınırlı güce sahiptir. Daha iyi bir sonuç elde edebilmeniz için ödeme yapmanız gerekmektedir. Programların ücretli versiyonları, ücretsiz sürümlerin yapamayacağı çoğu dosyaları bulup geri yükleyebilir.
Disk Drill ile Silinen Dosyaları Geri Getirme
Öncelikle yukarıdaki listede yer alan Disk Drill bağlantısı üzerinden programı bilgisayarınıza yükleyin. Yazılımı yükledikten sonra çalıştırıp sonrasında aşağıdaki adımları izleyebilirsiniz. Bu kısma gelmeden kurtarmak istediğiniz dosya 500 MB’ın altındaysa, Disk Drill ile silinen dosyaları ücretsiz olarak kurtarabileceğinizi bilmelisiniz.
Şimdi Disk Drill ile silinen dosyaları geri getirme adımlarının neler olduğuna bakalım:
- Öncelikle programı çalıştırıp silinen dosyaları kurtarmanız gereken sürücüyü veya bölümü seçin. Örneğin sildiğiniz dosya D sürücüsündeyse orayı açın.
- Sonrasında tüm sürücüyü kapsayacak şekilde tarama işlemini gerçekleştirin.
- Bunu yaparken Search for lost data yani Kayıp verileri ara olan kısma tıklamanız gerekiyor.
- Silinen dosyaları geri getirme işlemini gerçekleştirmeden önce tarama işlemi sırasında bulunan dosyaları önizleyebilirsiniz. Bu özellik, kurtardığınız dosyanın istediğiniz dosya olup olmadığını doğrulamanızı sağlayacaktır.
- Daha hızlı arama yapmak veya belirli bir dosya türünü seçmek için filtreleri de kullanabilirsiniz.
- Kurtarmak istediğiniz dosyaları seçtikten sonra Kurtar (Recover) yazılı kısma tıklamanız yeterli olacak. Sonrasında kurtardığınız dosyaların depolanacağı kısım için bir depolama konumu seçmeniz istenecek. Dosyaların kurtarılmadan önce bozulmasını ve tekrar üzerine yazılmasını önlemek için aynı cihazı kullanmamanızı tavsiye ederiz.
- Depolama konumunu da seçtikten sonra Tamam’a (OK) tıklayın.
Recuva ile Silinen Dosyaları Geri Getirme
Öncelikle yapmanız gereken ilk şey, silinen dosyanın üzerine yazılmasını önlemek için sürücüyü kullanmayı hemen bırakmak olmalı. Ardından dosyaları geri almak için Recuva programını aşağıdaki sıralamayı takip ederek kullanmalısınız:
- Yukarıdaki bağlantıdan programı indirdikten sonra rcsetupxxx.exe yükleyicisine çift tıklayın.
- Hayır teşekkürler, CCleaner’a ihtiyacım yok (No thanks, I don’t need CCleaner option) seçeneğini seçin ve programı yükleyin.
- Programı yükledikten sonra kurtarmak istediğiniz dosya türlerini seçin. Eğer bilmiyorsanız, Tüm Dosyalar seçeneğini seçebilirsiniz.
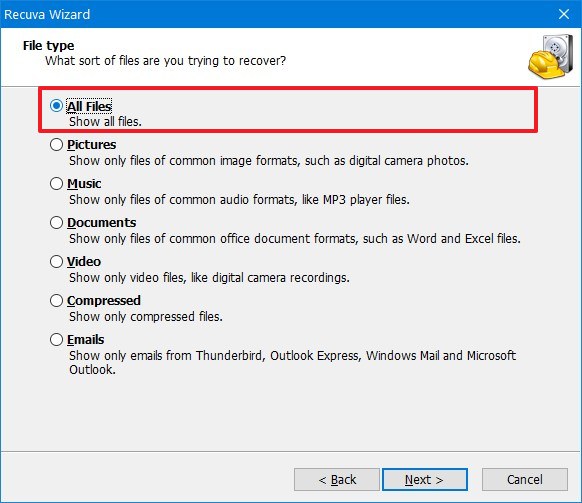
- İleri (Next) yazılı kısma tıklayın.
- Silinen dosyaların bulunduğu sürücü hangisiyse seçin. Recuva, sabit sürücüler, SSD, USB flash sürücüler, harici sabit sürücüler, SD kartlar ve diğerleri dahil olmak üzere hemen her sürücüdeki silinen dosyaları tarayarak bulmanıza yardımcı olur. Bu kılavuzun amacı doğrultusunda, Belirli bir konumda (In a specific location) ögesini ve bir USB flash sürücü konumu seçin.
- Tekrar Next deyin.
- İsteğe bağlı olarak ilk tarama işe yaramadığında Derin Tarama (Deep Scan) seçeneğini işaretleyin.
- Kurtarmak istediğiniz silinmiş dosyaları seçtikten sonra Recover (Kurtar) yazılı kısma dokunun.
- Dosyaları kurtarmak için bir konum seçin. Önerimiz, alternatif bir sürücü kullanmanız yönünde.
- Ardından Tamam (OK) simgesine dokunarak işlemi sonlandırın.
Recuva, silinen dosyaları kurtarma konusunda kullanabileceğiniz ilk seçeneklerden bir tanesidir. Her ne kadar ücretsiz sürümü önceden de bahsettiğimiz üzere çok etkili olmasa da tercih edilebilecek çözümler arasındadır. Programın kullanımı da yukarıda bahsettiğimiz üzere çok karmaşık değildir. Diğer programların kullanımı da aşağı yukarı bu işlem dizinine benzer şekilde işliyor. Eğer kullanmayı başaramazsanız, yorumlar kısmından bize ulaşarak daha detaylı bir anlatımda bulunmaya çalışabiliriz.
DiskDigger ile Silinen Dosyaları Geri Getirme
Recuva dışında kullanabileceğiniz bir diğer kullanışlı program da DiskDigger’dır. Aşağıdaki sıralamayı takip ederek silinen dosyalarını getirme şansına erişebilirsiniz:
- Yukarıdaki bağlantıdan DiskDigger’ı indirerek .exe dosyasını çalıştırın.
- Ardından DiskDigger’ı başlatın. Açılış ekranı tüm diskleri gösterir. Buradan silinen dosyalarınız hangi diskteyse onu seçerek üç kez ‘İleri‘ye (Next) tıklayın.
- Bu işlemle birlikte diskin taranmasına başlanacak ve silinen dosyalar listelenecek. Bunun biraz zaman alabileceğini unutmayın.
- Eksik dosyalarınız listelendikten sonra diğer adıma geçin fakat listelenmediyse, bazı seçenekleri değiştirerek dosyaları bulmayı deneyebilirsiniz.
- DiskDigger doğru dosya adlarını gösteremez. Bunun yerine kayıp dosyaları tanımlamaya yardımcı olması açısından bir önizleme seçeneği sunar. Programda sol taraftaki listeden bir dosya seçip ‘Önizleme‘ (Preview) veya ‘İlk birkaç bayt‘ etiketini seçin.
- Kayıp dosyalarınızı belirledikten sonra soldaki listeden seçip ‘Seçili dosyaları kurtar…‘ (Recover selected files…) yazılı kısmın üzerine tıklayın.
- Sonrasında dosyalarınızın geri yüklenmesini istediğiniz cihazı ve klasörü seçin fakat silinen dosyayla aynı yer olmamasına özen gösterin.
- Bunu da hallettikten sonra Tamam’a tıklayın.
- Program, eksik dosyalarınızı otomatik olarak oluşturduğu dosya adlarıyla birlikte kaydedecek. Bu sebeple dosyalarınızı orijinal adlarıyla yeniden adlandırmalısınız.

Silinen Dosyaları Geri Getirme Konusunda Önemli İpuçları
Hızlı davranın: Bir dosyayı yanlışlıkla sildiğinizi ne kadar erken anlarsanız, kurtarma şansınız o kadar artar. Bu durumu fark ettiğinizde diske hiçbir şey kaydetmeyin ve dosya PC’nizde veya dizüstü bilgisayarınızın sabit diskindeyse bir dosya kurtarma yardımcı programını indirmeyin. Çünkü bu işlem, kurtarmaya çalıştığınız dosyaların üzerine yazabilir.
Taşınabilir sürümü kullanın: Bazı kurtarma yazılımları doğrudan bir USB flash sürücüden çalışabilse de farklı bir bilgisayar kullanarak indirmeniz gerekir. Silinmeyen bir yardımcı program bulmak için internette gezinmek bile dosyaların diskinize yazılmasına neden olur. Bu nedenle yardımcı programı indirmek için farklı bir bilgisayar kullanın.
Biraz yer açın: Silinen dosyaları geri alma programları yalnızca sıralı dosyalarla güvenilir şekilde çalışır. Diskiniz doluysa, Windows genellikle dosyayı diskin etrafındaki yedek bloklara bölmek zorunda kalır. Bu da silinen bir dosyanın kurtarılmasını epey zorlaştırır.
İlgili Yazılar
Silinen Videoları Geri Getirme Yöntemleri [Android – iPhone – PC]

