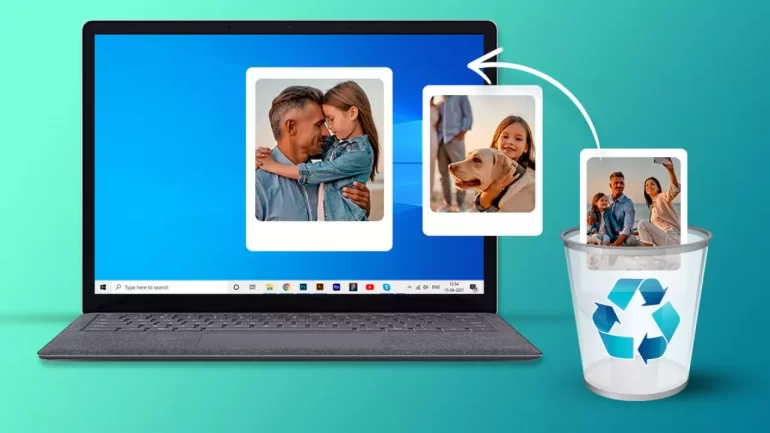Bazılarımız, bilgisayarında ve telefonunda fazla sayıda fotoğraf depolayabiliyoruz. Ancak çoğu zaman dolan hafıza nedeniyle bu fotoğrafları ayıklamak ve silmek zorunda kaldığımız da oluyor. Depolama alanını boşaltırken bazen istemediğimiz ya da gerekli olan fotoğrafları siliyoruz. Fark ettiğimizde ise her şey için geç olabiliyor. Bu durumda bilgisayar ve telefondan silinen fotoğrafları geri getirme yollarına başvurmamız gerekiyor. Peki telefonda ve bilgisayarda silinen fotoğraflar nasıl geri getirilir? Bu yazımızda sizler için bilgisayardan ve telefondan silinen fotoğrafları geri getirmenin yollarını sıraladık.
Windows Bilgisayarda Silinen Fotoğrafları Geri Getirme
Geri Dönüşüm Kutusu ile Bilgisayarda Silinen Fotoğrafları Geri Getirme
Bilgisayarımıza göz atarken bazen farkında olmadan çeşitli dosyaları sileriz. Alarmı kapatırsanız ve eliniz klavyedeki sil tuşuna dokunursa, bir gün içinde kaybedeceğiniz dosyalar bilmeden geri dönüşüm kutusuna girebilir. Yani bilgisayarınızda fotoğraf arıyorsanız ilk bakacağınız yer geri dönüşüm kutusu olmalı. Bu basit bir prosedür gibi görünüyor ancak hayat kurtarabilir.
- Bilgisayarınızın masaüstü ekranına gidin,
- Geri dönüşüm kutusuna tıklayın,
- Dosyanız oradaysa, geri yüklemek istediğiniz dosyaya sağ tıklayın ve ardından “Geri Yükle” seçeneğine basın.

Dosya Geçmişi ile Bilgisayarda Silinen Fotoğrafları Geri Getirme
Windows 10’da dosya geçmişi işlevini kullanmak için önce dosya yedekleme işlemini açmanız gerekir. Daha önce Windows 10’da dosya yedekleme sistemini açtıysanız, yanlışlıkla sildiğiniz fotoğrafı dosya geçmişinde bulabilir ve geri yükleyebilirsiniz.
- Başlat menüsünü açın ve arama çubuğuna dosya geçmişini girin.
- En üstte dosya geçmişi olan dosya yedeklemesini yükle’yi tıklayın.
- Geri yüklemek istediğiniz dosyayı seçin ve ardından geri yükleme işlemini başlatmak için alt ortadaki düğmeye tıklayın.
Recuva Portable ile Bilgisayarda Silinen Fotoğrafları Geri Getirme
Recuva Portable bir dosya ve fotoğraf kurtarma yazılımıdır. Bilgisayarınıza bu yazılımı yükleyerek sildiğiniz fotoğrafları geri getirebilirsiniz. Recuva Portable, 30 gün önceye kadar sildiğiniz tüm fotoğraf ve dosyaları bulmanıza yardımcı olacaktır. Ancak uygulamayı indirirken bilgisayarınıza virüs taşımamaya dikkat etmelisiniz.
Stellar Photo Recovery ile Bilgisayarda Silinen Fotoğrafları Geri Getirme
Tıpkı Recuva Portable gibi Stellar Photo Recovery de bilgisayarınızda silinen fotoğrafları geri getirmek için kullanabileceğiniz programlardan birisidir. Windows için ücretsiz şekilde kullanabileceğiniz program ile silinen fotoğrafları geri getirme adımları şöyle:
- Bilgisayarınıza Stellar Photo Recovery programını indirip başlatın.
- Bilgisayarınızda fotoğrafları sildiğiniz kısmı seçip Tara (Scan) yazılı kısma tıklayın.
- Tarama işlemi tamamlandığında, kurtarılabilir olan fotoğraflarınızı önizleyebileceksiniz. Listede silinen fotoğrafları göremiyorsanız, kapsamlı bir arama için alt kısımda bulunan Derin Tarama (Deep Scan) seçeneğine tıklayın.
- Geri getirmek istediğiniz fotoğrafları seçip Kurtar’a (Recover) tıklayın.
- Son olarak kurtardığınız fotoğrafları kaydetmek için kaybettiğiniz yerden farklı bir sürücüde bir konum seçin.
Oldukça kapsamlı özelliklere sahip olan Stellar Photo Recovery’nin temel özelliklerinden bahsetmek gerekirse:
- Canon, Nikon, Sony gibi popüler DSLR’lerin RAW dosya biçimlerini geri yükler.
- Fotoğrafları orijinal adı, tarihi ve zaman damgasıyla birlikte geri getirmenizi sağlar.
- Fotoğraf kurtarma programı, herhangi bir formattaki yüzlerce resmi hızlıca geri yükleyebilir.
- Görüntüleri orijinal kalitelerini kaybetmeden geri yükleyebilirisniz.
- Stellar Data Recovery yazılımının Mac sürümü ile iPhone iPad ve Mac’te silinen fotoğrafları da kurtarabilirsiniz.
Silinen Fotoğraf Geri Getirme Programı | Puran File Recovery
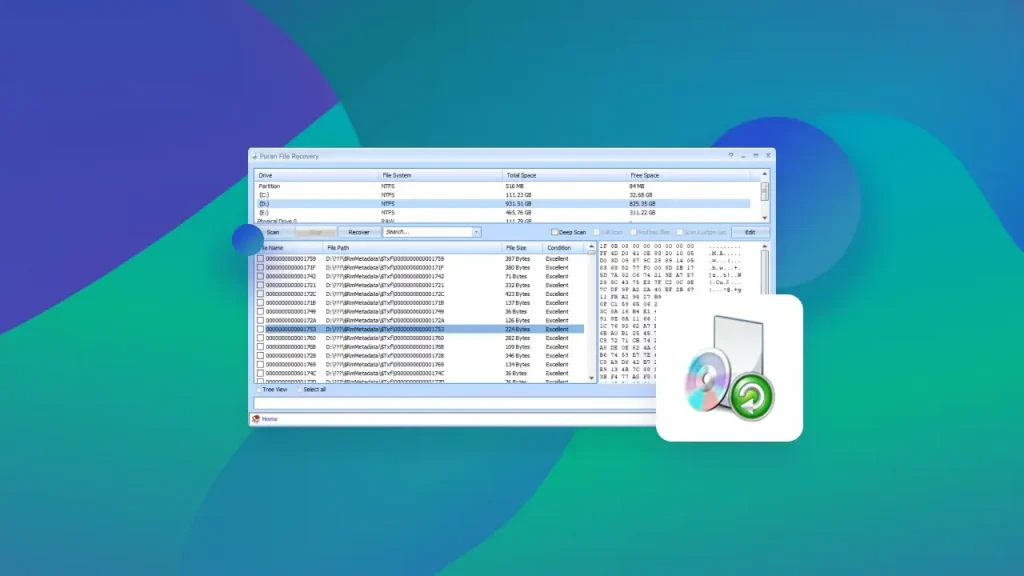
Puran, silinen dosyalarınızı kurtarmak için kullanabileceğiniz bir veri kurtarma programıdır. Puran ile bilgisayardan silinen fotoğrafları geri getirmek için şu adımları izleyebilirsiniz:
- Şuradaki bağlantıdan programı indirin ve bilgisayarınıza kurun.
- Programı açın ve “File Recovery” seçeneğini seçin.
- Silinen fotoğrafınızın kaybolmadan önce bulunduğu sürücüyü seçin.
- Ardından “Next” seçeneğine tıklayın.
- Fotoğrafınızın kaybolmadan önce bulunduğu dizini seçin ve tekrar “Next“e tıklayın.
- Buradan “Deep Scan” seçeneğini seçin ve “Next” seçeneğine tıklayın.
- Program, seçtiğiniz sürücüdeki tüm silinen dosyaları tarayacaktır. Tarama işlemi tamamlandığında, fotoğrafınızı bulmak için “JPEG/JPG” formatını seçin.
- Bulunan dosyalardan, silinen fotoğrafınızı seçin ve “Recover” seçeneğine tıklayın.
- Fotoğrafınızı kurtaracağınız bir konum belirleyip son olarak “OK” seçeneğine tıklayın.
Bu işlemle birlikte Puran, silinen fotoğrafınızı kurtarmaya çalışacaktır. Ancak kurtarma işlemi başarılı olmayabileceğini veya fotoğraflarınızın tamamını kurtarılamayabileceğini unutmayın. Bu nedenle dosyalarınızı düzenli olarak yedeklemenizi ve dosya silme işlemini dikkatli bir şekilde yapmanızı öneririz.
Android Telefonlarda Silinen Fotoğrafları Geri Getirme
Google Fotoğraflar ile Android Telefonlarda Silinen Fotoğrafları Geri Getirme
Google Fotoğraflar, genellikle Android işletim sistemini çalıştıran tüm akıllı telefonlara yüklenir. Telefonunuzu aldıktan sonra bu uygulamaya giriş yapar ve cihazınızın senkronizasyon işlevini açarsanız, cihazınıza giren tüm medya dosyaları da bu uygulamaya yüklenecektir. Bu nedenle, bir fotoğrafı veya videoyu yanlışlıkla silerseniz, 30 gün içinde telefonunuza geri yükleyebilirsiniz.
- Android cihazınızda Google Fotoğraflar uygulamasını açın,
- Sol üst köşeden menüye erişin ve çöp kutusunu açın,
- Kurtarmak istediğiniz fotoğraf veya videoya basılı tutun,
- Alt kısımdaki geri yükle düğmesini tıklayın.
- Geri yüklenen fotoğraf; “Telefonun Galeri uygulaması, Google Photos kütüphanesi, silinmeden önce bulunduğu albüm” bu seçeneklerden birinde olacaktır.
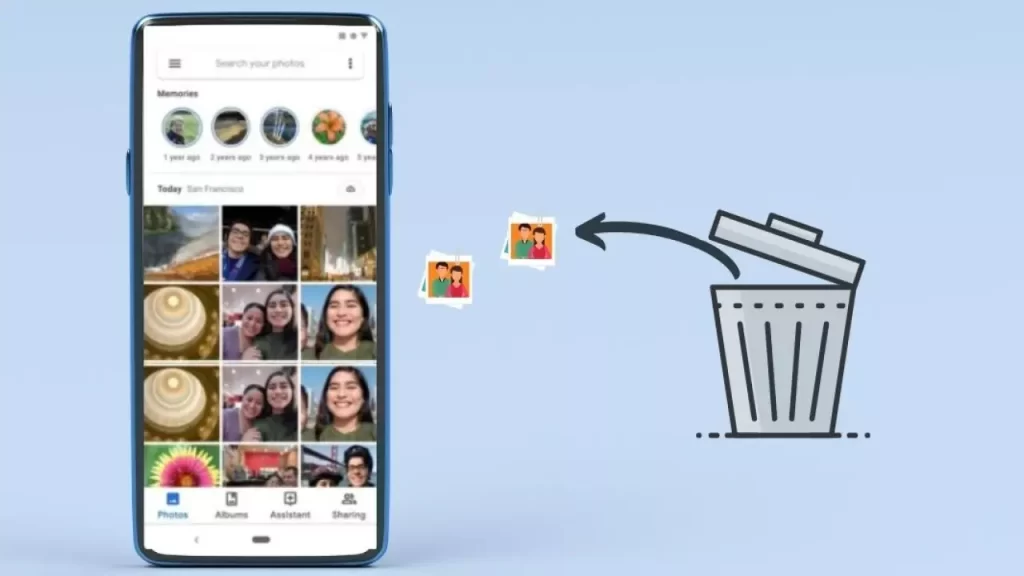
Dropbox ile Android Telefonlarda Silinen Fotoğrafları Geri Getirme
Dropbox, Google Fotoğraflar ve OneDrive gibi bir bulut depolama sistemi olup, bilgisayar ve akıllı telefonlarda kullanılabilen bir platformdur. Dropbox iki platformdan yüklenebilen bir bulut depolama sistemidir. Silinen fotoğrafları almak istiyorsanız uygulamayı bilgisayarınızdan açmalısınız çünkü Dropbox uygulamasında akıllı telefonunuzdan bunu yapamazsınız.
- Bilgisayarınızdan Dropbox’a giriş yapın.
- Dosyalarım’a gidin ve ardından Silinen Dosyalar sekmesine gidin.
- Geri yüklemek istediğiniz dosyaya tıklayın ve ardından belgeyi geri yüklemek için “Geri Yükle” düğmesine tıklayın.
OneDrive ile Android Telefonlarda Silinen Fotoğrafları Geri Getirme
OneDrive, Microsoft tarafından geliştirilen bir dosya depolama ve paylaşım sistemidir. Bu bir bulut depolama alanıdır. Bir Microsoft hesabına bağlandıktan sonra dosyalarınızı burada saklayabilirsiniz. Senkron işlevini açarsanız cihazınıza kaydedilen fotoğraflar da bu sisteme kaydedilir. İstenmeyen bir silme gerçekleşirse, belgenizi almak için OneDrive’ı kullanabilirsiniz.
- OneDrive uygulamasında oturum açın,
- Ardından alttaki “Ben” sekmesine gidin,
- Geri dönüşüm kutusuna girin,
- Kurtarmak istediğiniz fotoğrafı tıklayın ve basılı tutun,
- Sağ üst köşedeki geri yükle düğmesini tıklayın.
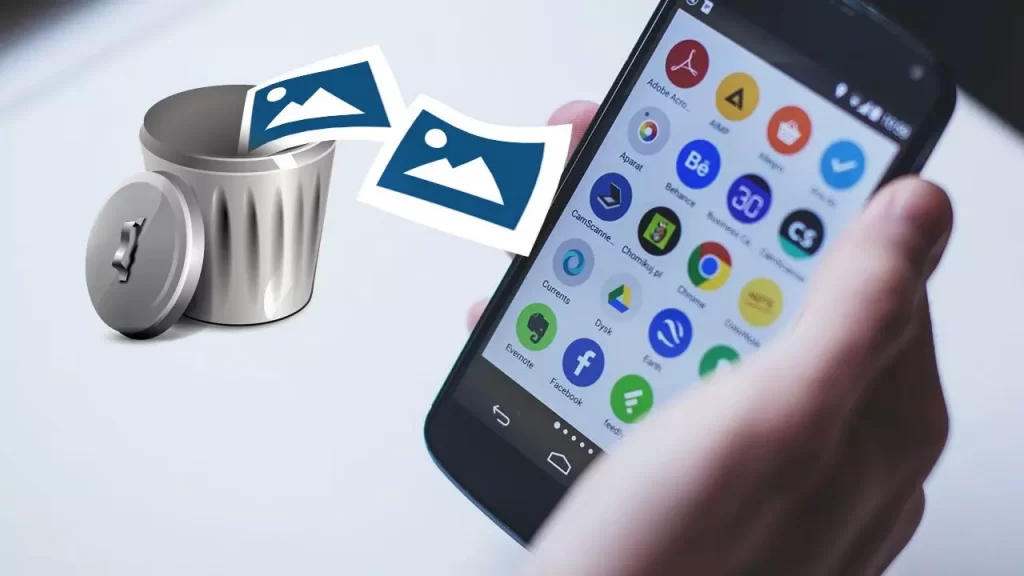
Android Uygulama ile Silinen Fotoğrafları Geri Getirme
Tüm bu işlemlerin dışında Android platformu için geliştirilen uygulamaları kullanarak da silinen fotoğraflarınızı kurtarabilirsiniz. Aşağıdaki listede bu anlamda geliştirilen, puanı ve indirme sayısı en yüksek uygulamaları göreceksiniz.
- Deleted Photo Recovery
- Recycle Bin: Restore Deleted Photos Videos Music [NOT: Fotoğraf dışında silinen videoları geri getirme işlemini de sağlıyor]
- Dumpster Geri Dönüşüm Kutusu
iPhone’da Silinen Fotoğrafları Geri Getirme
Son Silinenleri Kullanın
Birçok cep telefonu gibi iPhone modellerinde de kısa süre önce silinen dosyası bazı durumlarda hayat kurtarabilir. Telefon galerisindeki albümlerde sildiğiniz fotoğrafları geri yüklemek istiyorsanız, önce en son silinen albümleri kontrol etmeniz yardımcı olabilir. 30 günlük sınırı aşmadıysanız ve fotoğrafları kalıcı olarak kalıcı olarak silmediyseniz, fotoğrafları buradan geri yükleyebilirsiniz.
- Fotoğraflar uygulamasına gidin ve ekranın altındaki albüme gidin.
- Ekranı aşağı kaydırın ve “Son Silinenler” yazın.
- Girdiğiniz alanda geri yüklemek istediğiniz fotoğrafları seçin ve ardından sağ alt köşedeki geri yükle düğmesine tıklayın.
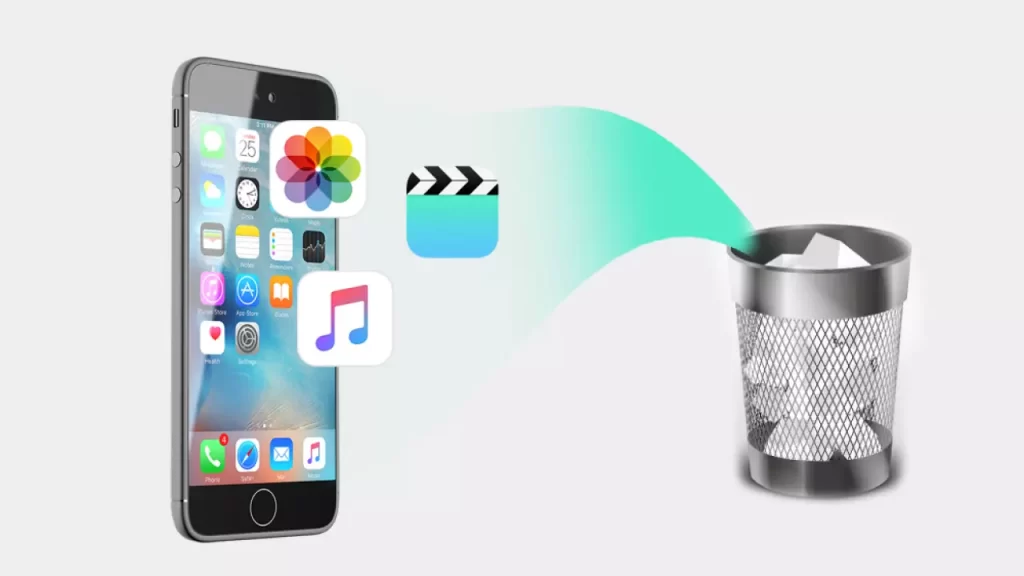
iTunes ile iPhone’da Silinen Fotoğrafları Geri Getirme
iTunes’ta yedeklemeyi açtıysanız, kendinizi şanslı sayabilirsiniz çünkü iTunes üzerinden silinen tüm fotoğrafları bir şekilde yedekleyebilirsiniz. iTunes ile ilgili tek sorun, neyin geri yükleneceğini seçememenizdir. Bu nedenle iTunes üzerinden geri yüklemek istiyorsanız, program telefonda ne bulursa onu yüklemeye ve mevcut dosyaların üzerine yazmaya çalışacaktır. Dolayısıyla önemli dosyaları korumanın bir yolunu bulmak sizin yararınızadır.
- Bilgisayarınızda iTunes uygulamasını açın, telefonu bilgisayara bağlayın.
- Bir şifre ekranı veya “Bu bilgisayara güvenin” mesajının olduğu bir ekran görürseniz, adımları takip edin ve bağlanın.
- Cihazınızı iTunes’ta bulun ve tıklayın.
- Açılan ekranda Yedeklemeyi Geri Yükle seçeneğine tıklayın ve en son yedekleme tarihine sahip seçeneği seçin.
- Yedekleme tamamlandıktan sonra cihazın yeniden başlamasını bekleyin.
- Cihaz yeniden başlatılıp bilgisayara bağlandıktan sonra bağlantıyı kesebilirsiniz.
iCloud ile iPhone’da Silinen Fotoğrafları Geri Getirme
iCloud ile iPhone’unuzda yanlışlıkla silinen belgeleri kurtarabilirsiniz ancak bu biraz karmaşıktır. Belgelerinizi iCloud’da geri yüklemek için önce iPhone’unuzdaki tüm verileri silmelisiniz. Aksi takdirde, iCloud kurtarma yöntemi kullanılamaz.
- iPhone’unuzda “Ayarlar”> “Apple Kimliği”> “iCloud”> “Depolama”> “Depolamayı Yönet”> “Yedekleme”ye gidin ve ardından son yedeklemenin zamanını kontrol edin.
- Geri yüklemek istediğiniz tarihte bir yedeğiniz varsa, yapmanız gereken ilk şey iPhone’unuzu sıfırlamaktır.
- Bunu yapmak için “Ayarlar”> “Genel”> “Sıfırla”> “Tüm Ayarları ve İçeriği Temizle” seçeneğine giderek telefonunuzu sıfırlayabilirsiniz.
- Telefonu yeniden başlatın, ardından Uygulamalar ve veriler’e gidin ve iCloud yedeklemesinden geri yükle’yi tıklayın.
- Belgeyi içeren yedekleme verilerini seçin. Kurtarma işlemi tamamlandıktan sonra fotoğraflarınız galeriye kaydedilecektir.
Disk Drill ile iPhone’da Silinen Fotoğrafları Geri Getirme
Disk Drill, iPhone için kullanımı en kolay veri kurtarma araçlarından birisidir. Bu programı kullanabilmeniz için bir Mac cihazınızın olması gerektiğini unutmayın.
Disk Drill ile iPhone’unuzda kalıcı olarak silinen fotoğrafları geri getirmek için şu adımları izleyin:
- iPhone’unuzu bir Lightning kablosu ile Mac cihazınıza bağlayın.
- Mac’inize yüklediğiniz Disk Drill programını açın.
- Kullanılabilir sürücüler listesinden iPhone’unuzu seçin.
- iPhone’unuzda silinen dosyaları ve fotoğrafları taramak için “Kayıp verileri ara” (Search for lost data) yazılı seçeneğe tıklayın.
- Geri yüklenebilecek tüm dosyaları veya görüntüleri önizleyin.
- Silinen görüntüleri iPhone’unuza geri yüklemek için “Kurtar” (Recover) seçeneğine tıklayın.
Finder ile iPhone’da Silinen Fotoğrafları Geri Getirme
Finder, klasörleri ve dosyaları yönetmek için Mac’inizde bulunan bir bölümdür. Eğer iPhone’unuzu düzenli olarak yedekliyorsanız, Finder’ı macOS 10.15 ve sonraki sürümlerde fotoğrafları bulmak ve geri yüklemek için de kullanabilirsiniz. Bunun için izlemeniz gereken adımlar şunlar:
- iPhone’unuz Mac cihazınıza bağlıyken Finder‘ı açın.
- Konumlar altındaki cihazlar listesinden iPhone‘unuzu seçin.
- Yedeklemeyi Geri Yükle yazılı kısma tıklayın.
- Tarihe göre doğru yedeği seçip Geri Yükle‘ye tıklayın.
İlgili Yazılar
Çöp Kutusundan Silinen Fotoğrafları Geri Getirme
Kalıcı Olarak Silinen Fotoğrafları Geri Getirme Yöntemleri
Silinen Dosyaları Geri Getirme Yöntemleri
Silinen Videoları Geri Getirme Yöntemleri [Android – iPhone – PC]