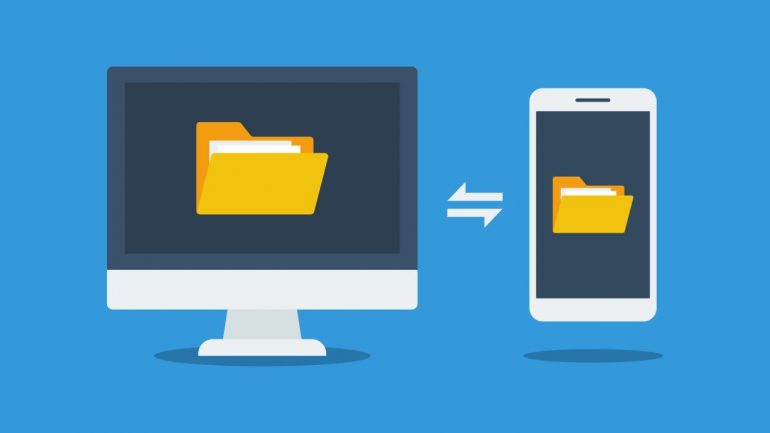Bazı zamanlar olur, telefondaki dosyaları bilgisayara aktarma gereksinimi duyarız. Bunu Apple cihazlar arasında yapabilmek oldukça kolay. Windows bilgisayarla telefon arasındaki dosya aktarımını yapabileceğiniz yolların sayısı ise bir hayli fazla. Şimdi telefondan bilgisayara dosya aktarma nasıl yapılır, buna bir bakalım.
Telefondan Bilgisayara Dosya Aktarma Nedir?
Dosyaları telefonunuzdan bilgisayarınıza aktarmak, telefonunuz üzerinden bilgisayarınıza fotoğraflar, videolar, belgeler veya müzik gibi verilerin taşınmasını içerir. Bu işlem, bilgisayarınızdaki dosyalara kolayca erişmenizi, düzenlemenizi veya paylaşmanızı sağlar. Dosyaları telefonunuzdan bilgisayarınıza aktarmanın USB kablosu, bulut hizmetleri, e-posta, Bluetooth gibi çeşitli yöntemleri bulunmaktadır. Doğru yöntemi seçmek, aktarmak istediğiniz dosyaların türü ve boyutunun yanı sıra tercihlerinize ve cihazlarınızda bulunan araçlara bağlıdır.
Telefondan Bilgisayara Dosya Aktarma Yöntemleri
Bluetooth ile Android Telefondan Bilgisayara Dosya Aktarma
Bilgisayarınızda yerleşik bir Bluetooth varsa veya Bluetooth adaptörü kullanıyorsanız, dosya aktarma işlemini kolaylıkla yapabilirsiniz. Bunun için öncelikle her iki cihazda da Bluetooth’u etkinleştirmeniz gerekiyor.
Windows bilgisayarda Bluetooth’u etkinleştirmek için:
- Win logosu + i tuşlarına birlikte basın.
- Ayarlar üzerinden Cihazlar > Bluetooth ve diğer cihazlar‘ı açın.
- Buradan Bluetooth‘u aktif hale getirin.
- Şimdi Bluetooth veya başka bir cihaz ekle‘ye tıklayın.
Android telefonlarda Bluetooth’u etkinleştirmek içinse:
- Ayarlar‘ı hızlıca açmak için ekranı yukarıdan aşağı doğru kaydırın.
- Bluetooth‘un üzerine uzunca dokunun.
- Şimdi kullanılabilir cihazlar arasından bilgisayarınızı seçin.
- Ardından eşleştirmeyi onaylayın.
Telefonla bilgisayarınız arasında bağlantıyı kurduktan sonra bilgisayarınızın sağ alt köşesindeki Bluetooth simgesini bulun. Sağ tık yapıp Dosya Al seçeneğine tıklayın. Sonra da dosya aktarımını sağlamak için İleri yazılı kısma tıklayın.
Hangi dosyayı aktarmak istiyorsanız, Android dosya tarayıcınızı veya cihazınızdaki Galeri uygulamanızı kullanabilirsiniz. Ardından Paylaş seçeneğini kullanıp verileri paylaşmak için Bluetooth‘u seçin ve listeden bilgisayarınızı seçin.
AirDroid ile Android Telefondan Bilgisayara Dosya Aktarma
AirDroid, aynı WiFi ağına sahip iki bilgisayar arasında dosya aktarımını çok basit hale getiren bir uygulamadır. Öncelikle Android telefonunuza AirDroid uygulamasını yüklemeniz gerekiyor. Tabii ki aynı uygulamanın Windows sürümünü de bilgisayarınıza yüklemelisiniz. Şimdi dosya aktarımına geçmeden önce ilk olarak aşağıdaki adımları takip etmelisiniz:
- Telefonunuza yüklediğiniz AirDroid uygulamasını açın.
- Uygulama, telefonunuzdaki tüm dosyalara erişmek ve bunları yönetmek için izin isteyecek. Sonrasında Devam‘a dokunup tüm dosyaları yönetmek için Erişime izin ver seçeneğini aktif hale getirin.
- Farklı Güvenlik ve Uzaktan Kumanda Özellikleri‘ni görüntülemek için Tamam seçeneğine dokunun.
- Bir bilgisayara dosya aktarımını sağlamak için Güvenlik ve Uzak Özellikler (veya benzeri) kısmı açın ve Dosyalar‘ı Açık olarak ayarlayın.
Son olarak dosya aktarımını sağlamak için şu talimatları uygulayın:
- Hem bilgisayarınızı hem de telefonunuzu aynı WiFi ağına bağlayın.
- Bilgisayarınızdaki AirDroid Transfer sekmesinden bilgisayarınızın adını bulun ve üzerine tıklayın.
- Aktarılacak dosyaları seçmek için ataş simgesine tıklayın.
- Dosyaları seçtikten sonra Gönder‘e tıklayın.
Android telefonunuzdan bilgisayarınıza dosya aktarmak için dosyayı bilgisayarınızdan AirDroid istemcisine sürükleyip bırakmanız yeterli olacaktır.
USB Kablo ile Android Telefondan Bilgisayara Dosya Aktarma
Kullanışlı ve uyumlu bir USB veri kablonuz arsa, dosya aktarma işlemini de kolaylıkla yapabilirsiniz. Eski bir Android telefonu olanlar, aşağıdaki sıralamayı takip etmeliler:
- USB kablonuzu bilgisayarınıza ve telefonunuza bağlayın.
- Android’de Erişime izin ver bildirimini arayıp devam etmek için İzin Ver‘e dokunun.
- Bildirim gölgesini aşağı sürükleyip USB dosya aktarma seçeneğinin açık olduğundan emin olun.
- Seçeceğiniz tercihleri genişletmek için üzerine dokunun.
- Dosya aktarım işleminin seçili olduğunu teyit edin.
Android’in daha yeni bir sürümünü kullanıyorsanız, telefonunuzla bilgisayarınızı bağladığınızda şunları yapmalısınız:
- Açılır pencere için USB Kullan seçeneğinin gelmesini bekleyin
- Ardından Dosya aktarımı seçeneğine dokunun
- Açılır pencereyi göremezseniz ekranı aşağı kaydırıp Android sistemi > Dosya aktarımı‘na dokunun.
Bu işlemleri takip ettikten sonra bilgisayarınıza yanıt verin. Windows’tan gelen bildirimlerden Aygıtı Görüntüle ve Dosyaları Aç ögesini seçin. Bilgisayarınız şimdi otomatik olarak Android cihaz depolama alanınızın bir klasör görünümünü karşınıza getirecek.
Eğer telefonla bilgisayarınıza ilk kez bağlıyorsanız, Windows ilk olarak ilgili sürücüleri yüklemeye başlayacaktır. Telefonunuzun her bağlanma esnasında açılması için USB aracılığıyla bilgisayarınıza bir Android dosya yöneticisi de yüklenebilir.
Bulut Depolama ile Telefondan Bilgisayara Dosya Aktarma
Dropbox veya Google Drive gibi hizmetlerden faydalanıyorsanız, bilgisayarınıza farkında olmadan bile veri aktarmış olabilirsiniz. Bilgisayarınızda bu servislerin istemcileri bulunuyorsa, fotoğraflarınız bilgisayarınıza otomatik olarak aktarılmış olacaktır. Diğer bulut hizmetlerinde de benzer özellikler bulunuyor. Bir dosyayı Android telefonunuzdaki bulut klasörüne kopyaladığınızda, aynı bulut servisini kullanarak bu dosyaya bilgisayarınızdan ulaşabilirsiniz.
Bulut depolama servisi ile telefondan bilgisayara dosya aktarmak için izlemeniz gereken adımlar şunlar:
- Telefonunuza Google Drive, Dropbox veya OneDrive gibi bir bulut depolama uygulaması yükleyin.
- Uygulamayı açtıktan sonra oturum açın veya henüz bir hesabınız yoksa bir hesap oluşturun.
- Bulut hizmetine aktarmak istediğiniz dosyaları yükleyin.
- Bilgisayarınızda bir web tarayıcısı açın ve telefonunuzda kullandığınız hesabı kullanarak bulut hizmetinde oturum açın.
- Telefonunuza yüklediğiniz dosyaları bulun ve bilgisayarınıza indirin.
- İsterseniz dosyaları bilgisayarınızdaki belirli bir klasöre kaydetmeyi seçebilirsiniz.
Bunun için kullanabileceğiniz en iyi bulut depolama servislerinden bahsettiğimiz makalemize şuradan ulaşabilirsiniz.
Email ile Telefondan Bilgisayara Dosya Aktarma
Dosyaları telefonunuzdan bilgisayarınıza mail yoluyla aktarmak da basit ve kullanışlı bir yöntemdir. Bunun için izlenmesi gereken adımlar şunlardır:
- Telefonunuzda aktif olarak kullandığınız mail uygulamasını açın.
- Yeni bir e-posta oluşturun.
- “Kime” alanına kendi e-posta adresinizi girin.
- “Konu” alanına e-postanız için açıklayıcı bir başlık yazın.
- E-postanın ana kısmına isterseniz bir mesaj ekleyebilirsiniz.
- Aktarmak istediğiniz dosyaları eklemek için ek simgesine (genellikle bir ataç şeklinde görünür) dokunun.
- Eklemek istediğiniz dosyaları telefonunuzun hafızasından seçin.
- Dosyaları seçtikten sonra “Gönder” düğmesine dokunun.
- Bilgisayarınızda e-postanızı açın ve az önce kendinize gönderdiğiniz e-postayı bulun.
- E-postayı açın ve ekleri bilgisayarınıza indirin.
- İsterseniz dosyaları bilgisayarınızdaki belirli bir klasöre kaydetmeyi seçebilirsiniz.
iPhone ile Mac Bilgisayara Dosya Aktarma
Makalenin başında da belirttiğimiz üzere Apple cihazlar arasında dosya aktarımı oldukça basittir. Bunun için aşağıdaki talimatları uygulayabilirsiniz:
- Bir USB kablo veya aynı WiFi aracılığıyla iPhone’unuzu Mac’inize bağlayın.
- Mac’inizde bulunan Finder kenar çubuğundan iPhone’unuzu bularak üzerine tıklayın.
- Dosya aktarmak için Finder’ı kullanmak istiyorsanız, Mac’inizde macOS 10.15 veya daha yeni bir sürüm olmalıdır. macOS’in eski sürümünü kullanırken dosya aktarmak istiyorsanız iTunes’u kullanmalısınız.
- Finder penceresinin en üstündeki Dosyalar’ın üzerine tıkladıktan sonra aşağıdaki işlemlerden birini yapın:
- Mac’ten iPhone’a dosya aktarmak için Finder penceresindeki seçilen dosya(lar)ı listedeki uygulama adının üzerine sürükleyin.
- iPhone’dan Mac’e dosya aktarmak için dosyalarını iPhone’unuzda görmek istediğiniz uygulama adının yanındaki içeriği gösterme üçgenine tıklayın. Daha sonra ise dosyayı Finder penceresine doğru sürükleyin.
iPhone ile Windows Bilgisayara Dosya Aktarma
Bir iPhone kullanıyorken Windows bilgisayara da dosya aktarabilirsiniz. Bunun için yapmanız gerekenler şunlar:
- İlk olarak Apple’ın Windows bilgisayarlar için indirme sunduğu iTunes araçlarından uygun olanını indirin.
- Bir USB kablo veya aynı WiFi aracılığıyla iPhone’unuzu Mac’inize bağlayın.
- Windows bilgisayarınızdaki iTunes’ta, iTunes penceresinin sol üst kısmındaki iPhone simgesine tıklayın.
- Dosya Paylaşma’ya tıkladıktan sonra listeden bir uygulama seçip ardından aşağıdaki işlemlerden birini yapın:
- iPhone’unuzdaki bir dosyayı Windows bilgisayarınıza aktarmak için sağdaki listede aktarmak istediğiniz dosyalardan birini seçin. Ardından Kaydet‘e tıklayıp dosyayı kaydetmek istediğiniz yeri seçtikten sonra Kaydet’e tekrar tıklayın.
- Bilgisayarınızdan bir dosyayı iPhone’a aktarmak içinse Ekle’ye tıklayın. Sonra aktarmak istediğiniz dosyayı seçip en son Ekle’ye tekrar tıklayın.
Telefondan bilgisayara dosya aktarma işlemi için uygulayabileceğiniz en iyi yöntemler bunlardı.