Dosyalarınızı daha sistemli yönetebilmek için yeni bir USB veya başka bir harici sabit disk biçimi aldınız. Şimdi sırada doğru biçimlendiriciyi seçme zamanı var.
USB sürücülerini ihtiyaçlarınıza göre biçimlendirmek veya onlara format atmak için ayrı bir program kullanabilirsiniz. Bu makale ile en iyi USB format programlarını göreceksiniz.
USB Format Atma Nedir?
USB format atma, bir USB flash sürücüyü veya çıkarılabilir başka bir depolama aygıtını kullanıma hazır hale getirme işlemidir. Bu işlem, dosyaları düzenlemenin ve depolamanın bir yolu olan sürücüde bir dosya sistemi oluşturmayı içermektedir. USB sürücüler için en yaygın dosya sistemleri FAT32 ve NTFS’dir.
Bir USB sürücüsünü biçimlendirdiğinizde, sürücüdeki tüm verileri silmiş olursunuz. Bu sebeple bir sürücüyü biçimlendirmeden önce önemli dosyaları yedeklemeyi unutmamalısınız.
USB Format (Biçimlendirme) Programı Nedir?
Bilgisayarımıza USB üzerinden bağlanan harici sabit diskler gibi birçok depolama aygıtı vardır. Harici bellek birçok farklı biçimde olabilir. Bunlara USB sürücüler, harici sabit sürücüler ve daha fazlası dahildir. Hafıza kartları ve SD kartlar gibi USB olmayan hafıza cihazları da vardır.
Bu sabit diskler, satın aldığınızda ihtiyacınıza göre biçimlendirilmiş veya biçimlendirilmemiş olabilirler. Bu durum, işletim sisteminize göre değişkenlik gösterebilir. Windows XP veya Windows 10’dan Mac veya Linux’a kadar, USB sürücülerini sisteminiz için en uygun şekilde biçimlendirmelisiniz.
Biçimlendirme işleminin bir kısmı, bellek sürücülerini tamamen silmektir. Bu, depolama aygıtlarını orijinal durumlarına döndürmek için en kullanışlı yoldur. Başka bir biçimlendirme seçeneği de bölümler oluşturmaktır. Bunu yaptığınızda, bir USB sürücüsünde farklı biçimlendirilebilen ayrı bölümler oluşturmuş olursunuz.
Son olarak, bozuk flash sürücüleri onarmak için USB format araçları kullanılır. Bilgisayarınız USB’yi okuyamıyorsa, bu tamamen bozuk olduğu anlamına gelmez. Bir biçimlendirme aracı çalıştırarak sorunu düzeltebilirsiniz. USB format araçları ile ayrıca virüsleri tarayabilir ve silebilirsiniz.
Son olarak bir komut istemi kullanarak sabit sürücünün açılması gerektiği durumlar olabilir. Bunu format aracına bir tür alternatif olarak düşünebilirsiniz. Bunu yapmak için USB’nizi takın ve Başlat düğmesine sağ tıklayın. Windows sürümünüze bağlı olarak CMD yazmanız gerekebilir. Bu, bir USB sürücüsünü biçimlendirmenin veya düzeltmenin daha gelişmiş bir yoludur fakat komut işlemlerine biraz aşinalık gerektirir.
USB’ye Format Atmanın Avantajları
Bir USB’ye format atmak, kullanıcılara pek çok avantaj sağlayabilir. Bunların bazılar şunlardır:
- USB’nin üzerinde depolanan tüm verileri silmenizi sağlar. Bu da USB’deki tüm verileri vermeden veya elden çıkarmadan önce güvenli bir şekilde silmek istediğiniz zamanlarda kullanışlıdır.
- USB’de bulunabilecek virüsleri veya kötü amaçlı yazılımları kaldırabilir. USB’yi virüs bulaşmış olabilecek bir bilgisayarda kullanırsanız, format atmak önemlidir.
- USB sürücüsündeki dosya sistemi bozuksa veya hatalar içeriyorsa, USB’ye format atmak bu sorunları çözerek sürücüyü yeniden kullanılabilir hale getirebilir.
- Bir USB’ye format atılması, onu önyüklenebilir bir USB olarak kullanılmaya hazırlayabilir. Böylelikle işletim sistemi kurma, tanılama araçlarını çalıştırma veya kurtarma diskleri oluşturma gibi durumlar için yararlı olabilir.
- Bir USB’yi uzun süredir kullanıyorsanız, format attığınızda performansının optimize edilmesini sağlayabilirsiniz. Bunun nedeniyse format atmanın gereksiz dosyaları, parçalanmayı veya zaman içinde birikmiş olabilecek diğer sorunları ortadan kaldırmasıdır.
- Bir USB’yi uyumlu bir dosya sistemiyle biçimlendirmek, sürücünün daha geniş bir cihaz ve işletim sistemi yelpazesiyle çalışmasını sağlayabilir.
En İyi Format Programları
HP USB Disk Storage Format Tool

Bu USB biçimlendirme aracı, bilgisayar devi Hewlett Packard’ın bir çözümüdür. USB stickleri FAT, FAT32 veya NTFS bölüm türleri ile biçimlendirebilir. Windows XP’den Windows 11’e kadar tüm işletim sistemleriyle çalışır. Bunu bir DOS başlangıç disketi oluşturmak için kullanabilirsiniz.
HP’nin bu aracını HP tarafından üretilmeyen flash sürücülerde de kullanabilirsiniz. USB anahtarlarını biçimlendirmek için çok basit ve hızlı bir araç olan programın arayüzü, Windows kullanıcılarına oldukça tanıdık gelecektir.
Kullanımı tamamen ücretsiz olan HP’nin USB format programını şuradaki bağlantıdan bilgisayarınıza yükleyebilirsiniz.
JetFlash Online Recovery

JetFlash USB biçimlendirme programı, Transcend tarafından geliştirilmiştir. Bu şirket SSD’ler, hafıza kartları, DRAM modülleri ve flash sürücüler gibi ürünler üretiyor.
Bu araç, Microsoft Windows 7 ve sonrasındaki sürümleri desteklemektedir. Transcend flash sürücüler ve ürünleri ile ADATA ürünleri için özel olarak çalışır. Oldukça hızlı bir biçimlendirme aracı olan JetFlash, diskleri üç aşamalı bir işlemle onararak nispeten basit bir şekilde çalışmaktadır.
Bu USB format programının indirme bağlantısına şuradan ulaşabilirsiniz.
HDD Low-Level Format Tool
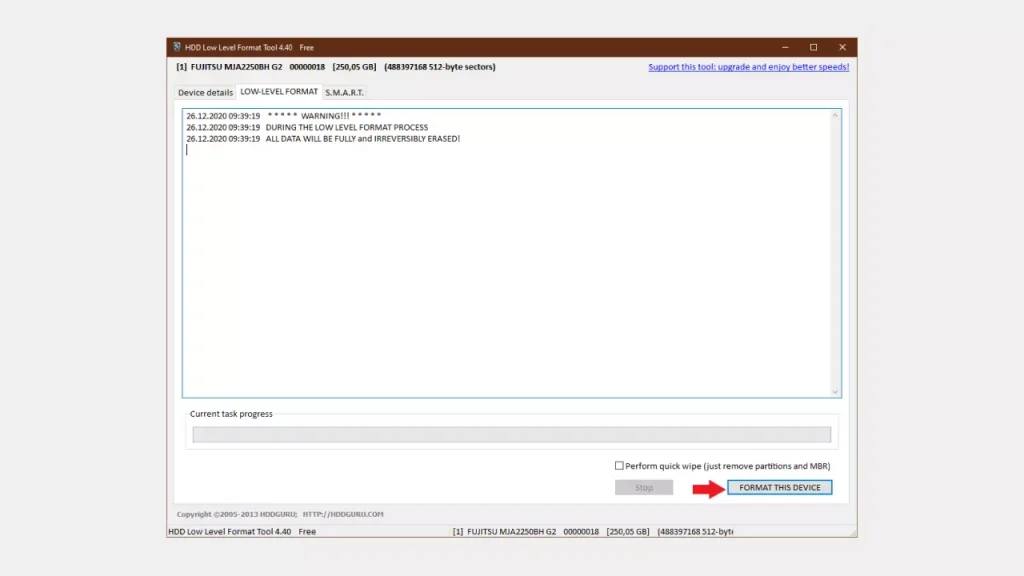
HDD GURU, bilgisayar ve yazılım hakkında içerikler barındıran bir web sitesidir. Burası, kullanımı ücretsiz olan birinci sınıf bir USB biçimlendirme aracına da sahiptir. Windows PC’lerde çalışabilen bu USB biçimlendirme aracını birçok marka üzerinde çalıştırabilirsiniz. Bunlar Maxtor, Hitachi, Seagate, Samsung, Toshiba, Fujitsu, IBM, Quantum, Western Digital ve daha fazlasını içerir. Program ayrıca bir kart okuyucu kullanarak flash kartların (SD, MMC, MemoryStick ve CompactFlash) düşük seviyeli formatlanmasını da desteklemektedir.
Düşük seviyeli olduğu için USB’lere format atarak tamamen silmek için oldukça kullanışlıdır. Programı bilgisayarınıza yüklemek için şuradaki bağlantıyı kullanabilirsiniz.
Kingston USB Format Utility
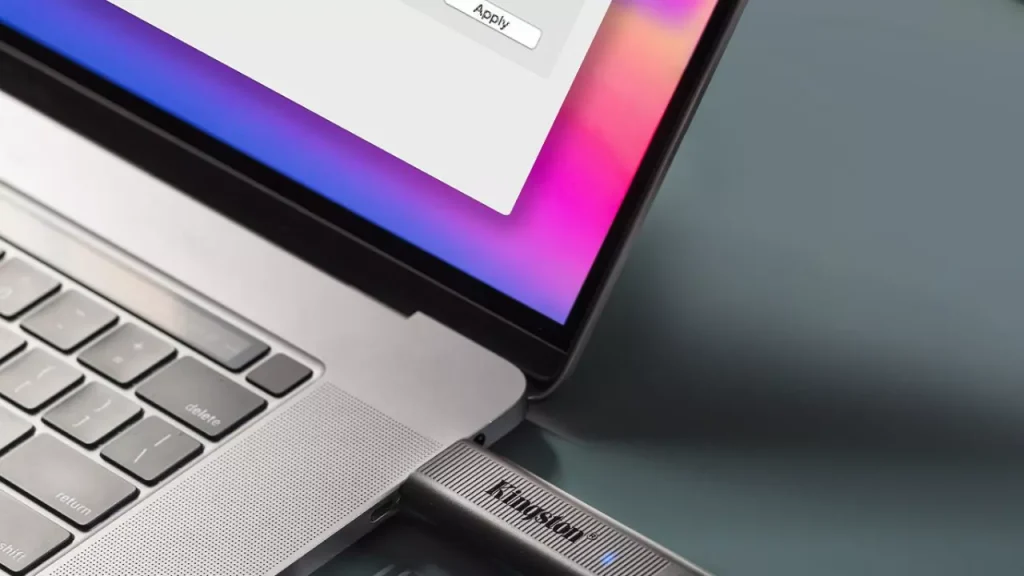
Kingston, USB sürücüleri üreten oldukça popüler bir markadır. Üretilen bu USB sürücülerinin tümü FAT32 olarak önceden biçimlendirilmiştir.
Kingston, USB sürücüleriyle çalışmak için Kingston biçimlendirme araçlarını kullanmanızı önerir. Windows 7, Windows XP ve Windows Vista’da çalışam bu biçimlendirme aracı yalnızca Kingston USB ürünlerinin DTHX30/XX modelinde çalışmaktadır. Uygun olan Kingston USB format programını şuradaki bağlantıdan indirebilirsiniz.
IM-Magic Partition Resizer
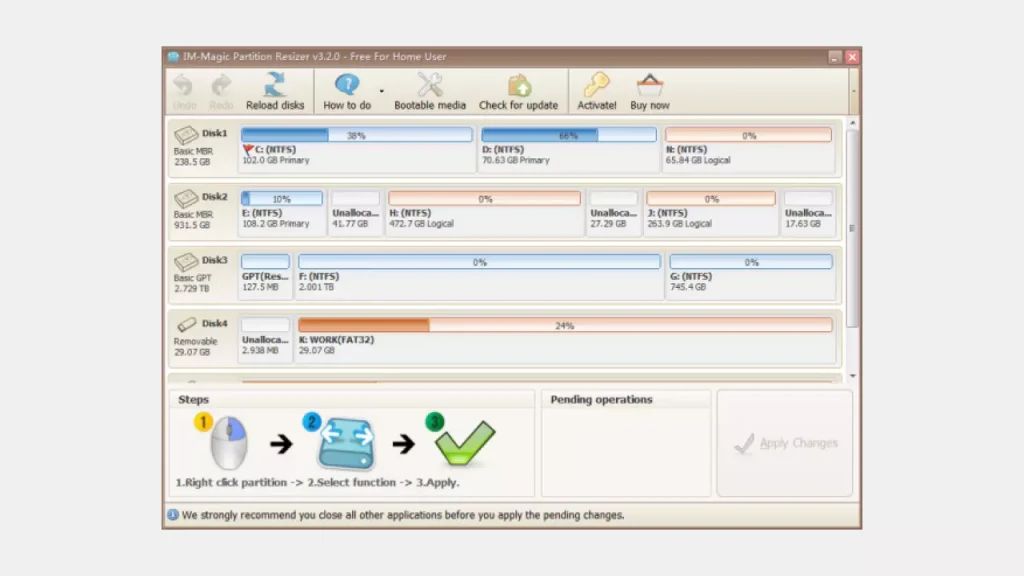
Keloweisi tarafından geliştirilen IM-Magic Partition Resizer, ücretli sürümün yanında ücretsiz bir sürüme de sahiptir. Verilerinizi silmeden küçültmek, genişletmek, taşımak ve birleştirmek kullanabileceğiniz en iyi çözümlerdendir.
Bu USB format aracı şu biçimleri işleyebiliyor: FAT12, FAT16, FAT32, NTFS, exFAT ve Ext. Kullanıcı arayüzü oldukça anlaşılır olan programa şuradan ulaşabilirsiniz.
AOMEI Partition Assistant
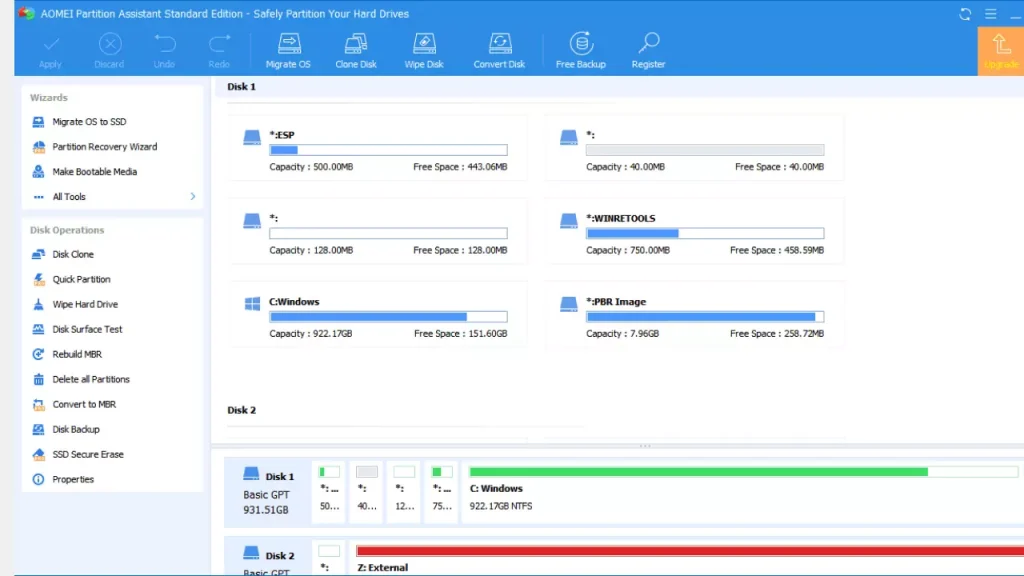
Bu Partition Assistant aracı, veri sigorta şirketi olan AOMEI tarafından geliştirilmiştir. Hızlı ve son derece güvenli olan bu program ile bölümleme veya disk klonlama yapabilirsiniz. Ayrıca dinamikten temel diske dönüştürme özelliği de vardır. Bu da bölümleri veri kaybetmeden kaldırabilmenizi sağlar.
Windows 11/10/8.1/8/7/Vista/XP işletim sistemi sürümlerini destekleyen programı şuradan indirebilirsiniz.
Authorsoft USB Disk Storage Format Tool
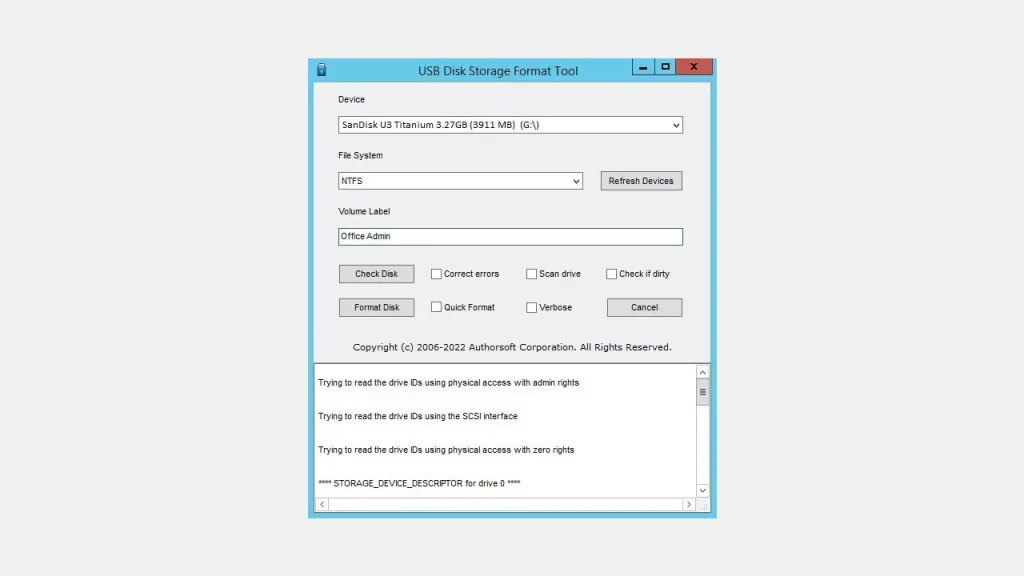
Bu program, USB diskinizi NTFS, FAT32, FAT veya exFAT olarak biçimlendirmenize yardımcı olan kullanımı basit bir araçtır.
Yazılım, neredeyse tüm disk sürücülerinin hızlı ve kolay biçimlendirilmesini sağlar. Hatta 32 gigabayttan büyük FAT32 bölümleri bile oluşturabilir. SanDisk, Kingston, Sony, Lexar, Toshiba, ADATA, Verbatim, LaCie, IronKey, Silicon Pow gibi üreticilerin ürünleriyle sorunsuzca çalışmaktadır.
Çoğu Windows sürümünü destekleyen Authorsoft’un USB biçimlendirme programı, en iyi ücretsiz çözümler arasındadır. Programı indirmek için şuradaki bağlantıyı kullanabilirsiniz.
RogoSoft
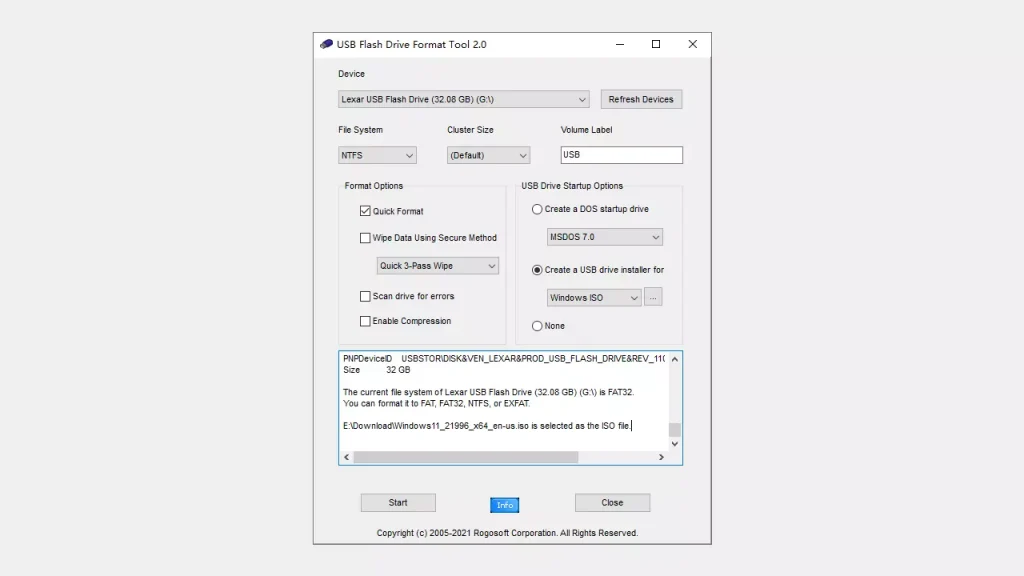
USB’nize format atmanıza ve biçimlendirmenize yardımcı olan başka bir ücretsiz program ROGOSOFT’tur.
Ticari veya kişisel kullanım için kullanılabilen bu araç ücretsiz olsa da daha fazla özelliğinin bulunduğu ücretli sürümünü de tercih edebilirsiniz. Yazılım ayrıca herhangi bir Windows ISO’dan önyüklenebilir bir flash veya DOS başlangıç sürücüsü oluşturmanıza olanak tanır.
Yerleşik hata denetimi ve hızlı biçimlendirme seçeneklerine sahip olan RogoSoft, düşük düzeyde çalıştığı için yerel Windows biçimlendirme aracı işi yapamasa bile her tür depolama aygıtını biçimlendirebilir. Bu araçla SD kartlarınızı dahi biçimlendirebilirsiniz. Programı şuradaki bağlantıdan indirebilirsiniz.
SmartDisk FAT32 Format Utility
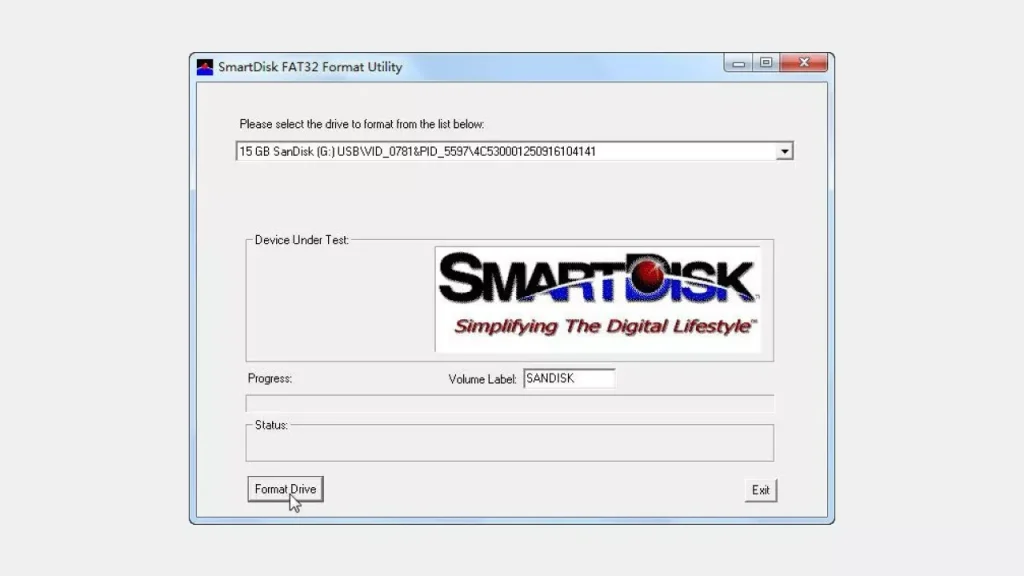
Listenin sonunda yer alan USB biçimlendirme programı ise SmartDisk FAT32 Format Utility. Temelde SD kartları biçimlendirmek için kullanılabilen ücretsiz bir yazılımdır.
Herhangi bir veri kaybetmeden exFAT’i FAT32’ye etkili ve verimli bir şekilde dönüştürebilmenizi sağlar. Yazılım, takılan çıkarılabilir diskleri otomatik olarak algıyıp mevcut tüm seçenekleri kullanıcıya görüntüler.
SD kartlar için kullanımı en kolay ve anlaşılır formatlama programlarından biri olan SmartDisk’in bu çözümünü şuradan indirebilirsiniz.
MiniTool Partition Wizard
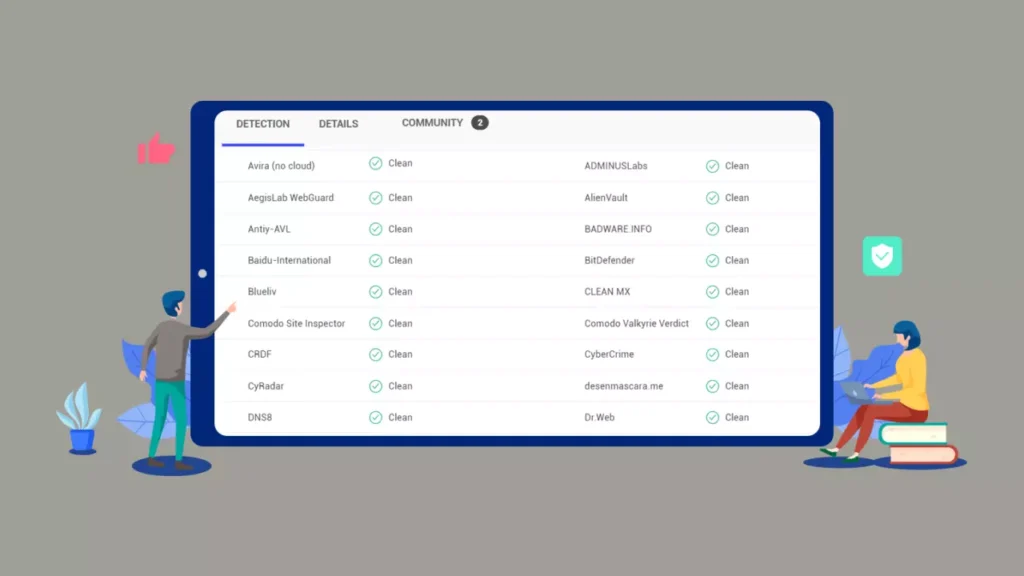
MiniTool Partition Wizard, USB sürücüleri FAT32, NTFS ve exFAT biçimlerine biçimlendirmeyi destekleyen başka bir alternatif araçtır. Hem eski hem de yeni Windows kullanıcıları, bu araçla basit tıklamalarla anında USB biçimlendirme görevlerini gerçekleştirebilirler.
Bu aracın bazı temel özellikleri şunlardır:
- USB’yi FAT32, NTFS ve exFAT biçimlerine biçimlendirmenizi sağlar.
- Silinmiş USB bölümünü ve biçimlendirilmiş USB verilerinizi kurtarın.
- Kullanıcı dostu arayüz tasarımına sahiptir.
- Çoğu Windows işletim sistemiyle uyumludur.
- Biçimlendirmenin yanı sıra daha fazla özellik sağlar.
Programı indirmek için şuradaki bağlantıyı kullanabilirsiniz.
USB Format Atma Sorunları ve Çözümü
Yukarıdaki programlar aracılığıyla USB’ye format atmakta sorun yaşıyorsanız, aşağıdaki çözüm önerilerimize göz atabilirsiniz:
- Bazı USB sürücülerde fiziksel bir yazma koruma anahtarı bulunur. Bu anahtar açıksa, sürücüye format atamazsınız. Sürücüde küçük bir anahtar olup olmadığını kontrol edin ve açıksa kapalı konuma getirin.
- USB bağlantı noktasını ve kablosunu kontrol edin. USB sürücüsünün çalışan bir USB bağlantı noktasına bağlı olduğundan ve kablonun hasar görmediğinden emin olun. Arızalı bir kablo veya bağlantı noktası, sürücünün bilgisayar tarafından tanınmasını engelleyebilir.
- Bazen USB’ye format atılmasını engelleyen hatalar olabilir. Sürücüyü hatalara karşı taramak ve gerekirse onarmak için disk hatası denetleme aracını kullanın.
- İşletim sisteminizde varsayılan biçimlendirme aracını kullanıyorsanız, Rufus, HP USB Disk Storage Format Tool veya Disk Utility (Mac) gibi bir üçüncü taraf biçimlendirme aracı kullanmayı deneyebilirsiniz. Bu araçlar, varsayılan araç yapamadığında sürücüyü biçimlendirebilir.
- USB’deki virüsler veya kötü amaçlı yazılımlar, sürücünün biçimlendirilmesini engelleyebilir. Biçimlendirmeye çalışmadan önce sürücüde bir virüs taraması yapıp tüm tehditleri ortadan kaldırın.
- USB sürücüsünün güncel olduğundan emin olun. Eski bir sürücü biçimlendirme sorunlarına neden olabilir.
- Son olarak USB’ye farklı bir bilgisayarda format atmayı deneyebilirsiniz. Bu, sorunun sürücüde mi yoksa kullandığınız bilgisayarda mı olduğunu belirlemenize yardımcı olabilir.
Bu adımlardan hiçbiri sorunu çözmezse, USB sürücü arızalı olabilir ve değiştirilmesi gerekebilir.

