Windows’a Android uygulama yükleme, Windows 11 ile nihayet gerçeğe dönüştü. Kullanıcılar, bundan sonra Windows 11’e sahip bir bilgisayara Android uygulama yükleyebilecekler. Fakat bu özelliği kullanabilmeniz için öncelike birkaç şeye ihtiyacınız var.
Öncelikle bir Windows Insider Beta kanalında olmanız, sonrasında 22000.282 veya daha yüksek bir sürüm oluşturmanız gerekiyor. Yalnız şunu unutmamalısınız; beta kanalları kararlı olmadıkları için bunu ana bilgisayarınızda uygulamamanızı tavsiye ederiz. Diğer önemli detay ise bilgisayarınızda sanallaştırmanın etkin olması gerektiği. Bunun için şuradaki bağlantıda bulunan yönergeleri takip ederek sanallaştırmayı etkinleştirdiğinizden emin olmalısınız.
Buraya kadar tamamsa, sonraki adımınız Microsoft Mağaza’nın en son sürümünü kullandığınızdan emin olmanız gerektiği. Microsoft Mağaza’yı açıp ‘Kütüphane’ sayfasındaki tüm uygulamaları güncelleyin. Eğer yeni bir güncelleme yaptıysanız, bilgisayarınızı kapatıp tekrar açın.
Windows 11 Android Uygulama Yükleme
İlk olarak Microsoft Mağaza’yı bilgisayarınızdan açmanız gerekiyor. Bunun için Başlat’a basıp Microsoft Mağaza yazın. Mağaza içerisinde ‘Amazon Appstore‘ yazarak arama yapın.

Sonrasında ‘yükle’ deyin. Açılır bir pencere karşınıza çıkacak, ardından yönergeleri takip edin. ‘Ayarla’ dedikten sonra Appstore’u indirmek için adımlara devam edin. Bu işlemler bittikten sonra bilgisayarınızı tekrar baştan başlatmanız gerekecek.
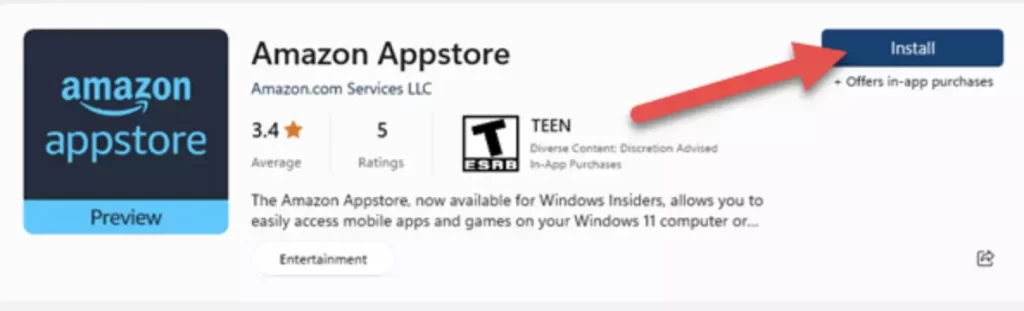
Yeniden başlattıktan sonra Amazon Appstore’un otomatik olarak açılması gerekiyor. Eğer açılmazsa da Başlat Menüsü’ndeki uygulamalar listesinden bulabilirsiniz. Sonrasında Amazon hesabınızla giriş yapın. Hesabınız yoksa da yeni bir hesap açıp giriş yapabilirsiniz.
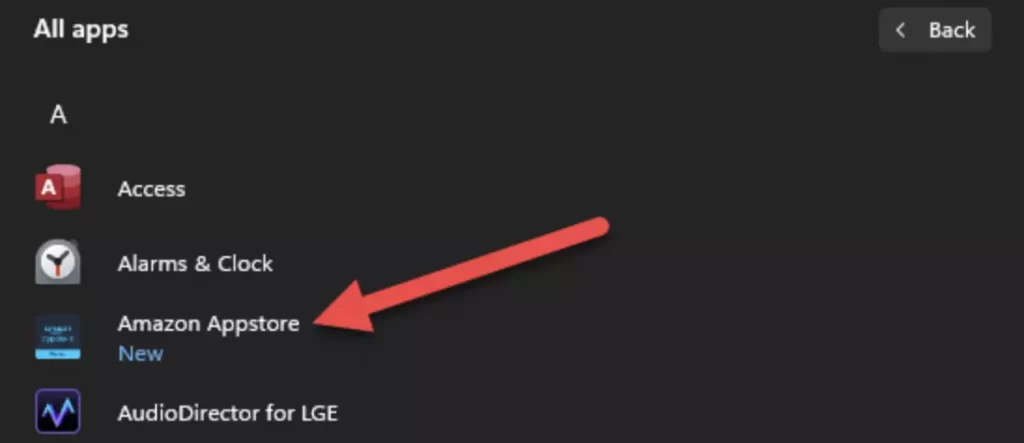
Karşınıza diğer uygulama mağazalarında olduğu gibi uygulama örnekleri çıkacak. Yüklemek için bir uygulama seçin. Sonra da ‘yükle’ deyin. Yükleme işlemi bittikten sonra ‘aç’ deyin ve uygulamayı açın.
Android uygulamaların yüklenmesi için tüm yapmanız gereken işlemler bu kadar. Fakat bunun yalnızca Amazon Appstore’da bulunan uygulamalar için geçerli olduğunu belirtelim. Resmi olmayan uygulamaları indirebilmek için bilgisayarınıza APK dosyası kurmanız gerekiyor. Bunu da güvenlik anlamında sıkıntılı sonuçlarla karşılaşabileceğinizi düşündüğümüz için önermiyoruz.
Amazon Appstore’da indirdiğiniz tüm uygulamaları, Başlat menüsündeki diğer normal uygulamalar gibi görebilirsiniz. Gelecekte sanallaştırma desteğinin gelmesiyle birlikte tüm Windows 11 cihazlarda Android uygulamalar kullanılabilecek. Sonrasında tıpı M1 işlemcili Mac’lerin iPhone ve iPad uygulamalarını çalıştırabildiği gibi Windows 11 dizüstü ve masaüstü bilgisayarlar, Android uygulamaları çalıştırabilecek.
Windows 11 Android Uygulama Çalıştırma
Android uygulamalarını Windows 11’de çalıştırmak için şu adımları izleyebilirsiniz:
- Windows 11’i en son sürüme güncellediğinizden emin olun.
- Windows 11 cihazınızdan Microsoft Store’u açın.
- Yüklemek istediğiniz Android uygulamasını arayıp üzerine tıklayın.
- Uygulamayı cihazınıza indirip yüklemek için “Yükle” seçeneğine tıklayın.
- Yüklendikten sonra uygulamayı Windows 11’deki Başlat menüsünden veya görev çubuğundan başlatın.
- Uygulama, masaüstünüzde bir pencerede açılmış olacak. Ardından farenizi, klavyenizi veya dokunmatik ekranınızı uygulamayı kontrol etmek için kullanabilirsiniz.
NOT: Bazı Android uygulamalarının Windows 11’de düzgün çalışması için ek izinler vermeniz veya ayar düzenlemeleri yapmanız gerekebilir. Bir Android uygulamasıyla ilgili herhangi bir sorun yaşadığınızda ayarlarını değiştirmeyi veya uygulamanın geliştiricisinden yardım almayı deneyebilirsiniz.
Android Uygulamalar Windows 11’de Nasıl Çalışıyor?
Windows 11’de Android uygulamaları çalıştırmanın arkasında gizli bir destekçi var. O da Intel Bridge Teknolojisi’dir. Biraz daha basitleştirirsek, bunu bir ‘derleyici’ olarak da nitelendirebiliriz.

Derleyiciler, bilgisayarınıza bir uygulamanın içindeki kodla ne yapılacağını ileten şeydir. Eğer derleyici olmazsa, yüklediğiniz uygulamanın PC’nizin anlamayacağı dilde yazılmış bir belgeden farkı kalmaz. Derleyiciler, bu belgeleri bilgisayarın anlayabileceği bir hale getirir. Ardından ‘post-derleyici‘, bu kodu tekrar yeniden derler. Post-derleyiciler, derlenmiş kodu girdi olarak alıp işlevsellik sağlaması için kodda değişiklik yapan birimdir. Yani bir uygulama önce Android’de çalışacak şekilde derlenir, ardından Intel Bridge Teknolojisi onu Windows 11’de çalışacak şekilde yeniden derler.
Tüm bu işlemler, zihninizde BlueStacks gibi emülatörleri canlandırmış olabilir. Aslında sonuç olarak aynı konuya hizmet ediyorlar. Yalnız emülatörler, uygulamaların içeride çalışması için sanal bir ortam oluşturur. Yani onlar için sanal Android yazılımı diyebiliriz. Intel Bridge Teknolojisi ise Android uygulamaları da tıpkı Windows uygulamalarının Windows 11’deki gibi çalışmasını sağlar.
Windows 11’de Google Play Store Uygulamaları İndirilebilir mi?
Ne yazık ki hayır. Microsoft, Play Store’dan uygulama yüklemeyi hiçbir zaman resmi olarak desteklemedi. Bununla birlikte geçici bir çözüm olarak birkaç ay boyunca bunun yapılmasına izin verildi.
Karmaşık olan bu süreç, Ocak 2023’ten beri çalışmıyor. Henüz bir alternatif ortaya çıkmadığı için şimdilik Windows 11’de Amazon Appstore’a bağlı kalmanız gerekecek.
Dizüstü bilgisayarınızdan neredeyse tüm Android uygulamalarına erişmek için en iyi seçeneğiniz bir Chromebook. Google yazılımı olarak Chrome OS, Play Store’u yerel olarak desteklemektedir.
Windows 11’de ‘Android İçin Windows Alt Sistemi Başlatılamıyor’ Sorunu Nasıl Çözülür?
Windows 11 bilgisayarınızda bir Android uygulaması açmaya çalıştığınızda ‘Windows alt sistemi başlatılamıyor’ sorununu basitçe halledebilirsiniz. Bunun için takip etmeniz adımlar şunlar:
- Bilgisayarınızdan Ayarlar‘ı açın.
- Ardından Uygulamalar > İsteğe bağlı özellikler sıralamasını takip edin.
- Şimdi ekranı aşağı kaydırıp Diğer Windows özellikleri seçeneğini bulduğunuzda üzerine tıklayın.
- Buradan isteğe bağlı özelliklerden Sanal Makine Platformu‘nu etkinleştirip ardından Tamam deyin.
- Bazı durumlarda bu işlem yeterli olmayabilir. O zaman Windows Hyper-V (Hiper) Yönetici Platformu‘nu da etkinleştirebilirsiniz. Çoğu kullanıcı, bu işlemi yaptığında sorunun çözüldüğüne dair görüşlerini bildirmiş durumda.
Yukarıdaki işlemlerin ardından artık Android için Windows alt sisteminiz, Windows 11 bilgisayarınızda sorunsuz şekilde çalışmalıdır.
Sıkça Sorulan Sorular
Windows 11’de Android uygulamalarını kontrol etmek için klavye ve fare kullanabilir miyim?
Evet, Windows 11’de Android uygulamalarını kontrol etmek için klavye ve fare kullanabilirsiniz. Windows 11’de yerleşik olarak bulunan Android alt sistemi, bir klavye, fare veya dokunmatik ekran kullanarak Android uygulamalarıyla etkileşim kurmanıza olanak tanır.
Windows 11’de birden çok Android uygulamasını aynı anda çalıştırabilir miyim?
Evet, Windows 11’de aynı anda birden çok Android uygulamasını çalıştırabilirsiniz. Windows 11’de yerleşik olarak bulunan Android alt sistemi, tıpkı bir Android cihazında yaptığınız gibi birden çok Android uygulamasını aynı anda çalıştırmanıza olanak tanır.
Android oyunlarını Windows 11’de çalıştırabilir miyim?
Evet, Android oyunlarını Windows 11’de çalıştırabilirsiniz. Ancak bazı oyunların performansı, cihazınızın donanım özelliklerine göre düşük performans sergileyebilir.

