Windows işletim sistemi kullanırken üretkenliğinizi artırmak için klavye kısayollarını kullanma seçeneğiniz vardır. Klavye kısayolları yalnızca işi hızlı bir şekilde tamamlamamıza yardımcı olmakla kalmaz, aynı zamanda iş verimliliğimizi de belirli ölçüde artırır.
Bildiğiniz üzere Microsoft, kısa bir süre önce Windows 11’i piyasaya sürdü. Bu sebeple çoğu kullanıcı, yeni işletim sistemi için klavye kısayollarını da bilmek istiyor olabilir. Şimdi Windows 11’de kullanılan klavye kısayolları hangileri, bunları açıklayacağız.
Windows 11 Klavye Kısayol Listesi
Bu klavye kısayolları ile ekran görüntüsü almaktan bildirim panelini açmaya kadar her türlü şeyi yapabileceksiniz. Listemize yavaş yavaş geçiş yapalım:
Windows 11 Temel Klavye Kısayolları
Windows Tuşu + C = Eğer Microsoft Teams kullanıyorsanız, bu klavye kısayolu Microsoft Teams ile Sohbet’i açar. Ancak Microsoft çözümlerini kullanmıyorsanız klavye kısayolu Cortana’yı açar (eğer etkinleştirdiyseniz).
Windows Tuşu + D = Bu klavye kısayolu masaüstünü gösterecektir.
Windows Tuşu + E = Bu klavye kısayolu, Dosya Gezgini’ni doğrudan açacaktır.
Windows Tuşu + A = Bu tuş kombinasyonu, Hızlı Ayarlar panelini açar. Hızlı Ayarlar’da WiFi, Bluetooth, Uçak Modu ve daha fazla özelliği etkinleştirebilirsiniz.
Windows Tuşu + F = Bu klavye kısayolu ile Geri Bildirim Merkezi’ni açıp ekran görüntüsü alabilirsiniz. Ayrıca Microsoft’a geri bildirim göndermek de için kullanabilirsiniz.
Windows Tuşu + G = Bu klavye kısayolu, PC’nizdeki Xbox Oyun Çubuğunu açacaktır. Xbox Oyun çubuğu ile oyun içi ekran görüntüleri yakalayabilir, FPS’yi izleyebilir ve daha fazlasını yapabilirsiniz.
Windows Tuşu + I = Klavyedeki Windows Tuşu + I tuşuna basarak PC’nizdeki Ayarlar uygulamasını başlatabilirsiniz.
Windows Tuşu + Pause = Bu klavye kısayolu, bilgisayarınızın Hakkında Sayfası bölümünü açacaktır. Bu sayede bilgisayar donanımınız ve Windows sürümünüz hakkında bilgileri görüntüleyebilirsiniz.
Windows Tuşu + K = Bu klavye kısayolu, Yayın Panelini açar. Böylelikle Miracast’ı destekleyen kablosuz ekranlara bağlanabilirsiniz.
Windows Tuşu + L = Bu klavye kısayolu bilgisayarınızı kilitler.
Windows Tuşu + M = Bu klavye kısayolu ile açık olan tüm Windows’larınızı en aza indireceksiniz.
Windows Tuşu + N = Bu tuşa bastığınızda bildirim merkezini ve takvimi açarsınız.
Windows Tuşu + O = Bu kombinasyon, cihazın yönünü kilitler.
Windows Tuşu + P = Birden çok monitör için görüntüleme modunu değiştirmek için bu tuş kombinasyonunu kullanın.
Windows Tuşu + Q = Hızlı Yardımı açar. Quick Assist ile internet üzerinden diğer kullanıcılara uzaktan bağlanabilirsiniz.
Windows Tuşu + R = Bu tuşlar ile bilgisayarınızda Çalıştır’ı açmış olursunuz.
Windows Tuşu + S = Windows Arama’yı açmak için bu klavye kısayolunu kullanabilirsiniz.
Windows Tuşu + U = Bu klavye kısayolu Erişilebilirlik menüsünü açar.
Windows Tuşu + V = Bu tuş kombinasyonu ile Windows 11’in pano geçmişini açarsınız.
Windows Tuşu + W = Bu klavye kısayolu, Windows 11 PC’nizin Widget panelini açar .
Windows Tuşu + X = Bu, Hızlı Bağlantı menüsünü açabileceğiniz klavye kısayoludur. Ayarlar, Görev Yöneticisi, Dosya Gezgini gibi özelliklere erişebilirsiniz.
Windows Tuşu + Y = Bu klavye kısayolu, Windows Karma Gerçeklik ve masaüstü arasında giriş değiştirmenizi sağlar.
Windows Tuşu + Z = Yapıştırma düzenleri panelini açmak için bu kısayolu kullanabilirsiniz. Snap Layouts ile birden fazla uygulamayı yan yana koyabilirsiniz.
Windows Tuşu + . = Windows 11’in yeni emoji panelini açmak için bu klavye kısayolunu kullanın.
Windows Tuşu + , – Masaüstünde Peek özelliğini açmak için bu klavye kısayolunu kullanabilirsiniz.
Windows tuşu + Ctrl + F = Bu klavye kısayolu, Azure Active Directory (çalışanlarınızı oturum açmalarına ve kaynaklara erişmelerine yardımcı olan Bulut tabanlı kimlik ve erişim yönetimi hizmetidir) hizmetini başlatmak için kullanılır.
Windows tuşu + Ara Çubuğu = Bu klavye kısayolu, dili ve giriş yöntemlerini açar. Dil ve giriş yöntemleri arasında geçiş yapmak için bu kısayolu kullanabilirsiniz.
Windows tuşu + Ctrl + Ara Çubuğu = En son kullanılan dili ve giriş yöntemini seçer.
Ctrl + Shift = Farklı bir klavye düzenine geçmenizi sağlar.
Windows tuşu + Ctrl+ Enter = Windows 11 ‘anlatıcısını’ açmak için bu klavye kısayolunu kullanın.
Windows tuşu + + (artı) = Bu klavye kısayoluyla Büyüteç’i açarsınız.
Windows tuşu + – (eksi) = Büyüteç’i uzaklaştırmak için kullanabilirsiniz.
Windows tuşu + Esc = Büyüteç’i kapatmak için kullanabileceğiniz klavye kısayoludur.
Windows tuşu + Ctrl + Shift + B = Bilgisayarınızı siyah ekrandan kurtarmak için bu klavyeyi kullanın.

Windows tuşu + PrtScn = Tam ekran ekran görüntüsü almak için bu klavye kısayolunu kullanın.
Windows tuşu + Alt+ PrtScn = Oyunların ekran görüntüsünü almak ve bir dosyaya (Xbox Oyun Çubuğu) kaydetmek için bu klavye kısayolunu kullanın.
Ctrl + Esc = Başlat Menüsü’nü açmak için bu klavye kısayolunu kullanın.
Ctrl + Shift + Esc = Bu klavye kısayolu ile Windows 11’inizin Görev Yöneticisi’ni açmış olursunuz.
Windows 11 Çoklu Görev İçin Klavye Kısayolları
Windows tuşu + Tab = Çoklu görevde, Görev Görünümü’nü açmak için bu klavye kısayolunu kullanın.
Alt + Tab = Son etkin pencerenize geçmek için bu klavye kısayolunu kullanabilirsiniz.
Alt + Esc = Bu klavye kısayolu ile pencereler arasında geçiş yapmanız sağlanır.
Alt + F4 = Etkin pencereyi veya uygulamayı kapatmak için bu klavye kısayolunu kullanın.
Windows tuşu + Yukarı Yön tuşu = Etkin pencereyi büyütmenizi sağlar.
Windows tuşu + Alt + Yukarı Yön tuşu = Bu klavye kısayolu, etkin pencereyi ekranınızın üst yarısına yaslar.
Windows tuşu + Aşağı Yön tuşu = Bu klavye kısayolu, etkin pencereyi daha küçük bir boyuta ayarlar. Pencere ekranı kaplamıyorsa, kısayol pencereyi görev çubuğuna gizler.
Windows tuşu + Alt + Aşağı Yön tuşu = Bu klavye kısayoluyla etkin pencereyi ekranın alt yarısına yaslamış olursunuz.
Windows tuşu + Sol Yön tuşu = Etkin pencereyi ekranın sol yarısına yaslar.
Windows tuşu + Sağ Yön tuşu = Bu klavye kısayolu, etkin pencereyi ekranın sağ yarısına yaslar.
Windows tuşu + Ana Sayfa = Etkin Pencere dışındaki tüm pencereleri simge durumuna küçültmek için bu kısayolu kullanabilirsiniz. Kısayolu tekrar kullandığınızda, simge durumuna küçültülmüş pencereyi geri yüklemiş olacaksınız.
Windows tuşu + Shift + Yukarı Yön tuşu = Etkin pencereyi tüm dikey alanı kaplayacak şekilde genişletmek için kullanabilirsiniz.
Windows Tuşu + Shift + Aşağı Yön tuşu = Windows Tuşu + Shift + Yukarı Ok eylemini tersine çevirmek için bu klavye kısayolunu kullanın.
Windows tuşu + Shift + Sağ Yön tuşu = Etkin pencereyi sağdaki farklı bir monitöre taşımak için bu kısayolu kullanın.
Windows tuşu + Shift + Sol Yön tuşu = Etkin pencereyi soldaki farklı bir monitöre taşımak için bu kısayolu kullanın.
Windows tuşu + Ctrl + D = Yeni bir sanal masaüstü oluşturmanızı sağlar.
Windows tuşu + Ctrl + Sol Yön tuşu = Sanal masaüstü arasında soldan sağa geçiş yapmak için bu kısayolu kullanabilirsiniz.
Windows tuşu + Ctrl + Sağ Yön tuşu = Sanal masaüstü arasında sağdan sola geçiş yapmak için kullanabilirsiniz.
Windows tuşu + Ctrl + F4 = Mevcut sanal masaüstünü kapatmak için bu kısayolu kullanın.
Windows 11 Dosya Gezgini Klavye Kısayolları
Alt + D = Odağı adres çubuğuna ayarlamak için bu klavye kısayolunu kullanın.
Ctrl + E = Windows 11’in dosya gezginindeki arama çubuğuna odaklanır.
Ctrl + N = Yeni bir pencere açar.
Ctrl + W = Aktif olan pencereyi kapatır.
Ctrl + Shift + N = Dosya Gezgini’nde yeni bir klasör oluşturmak için kullanabilirsiniz.
Ctrl + Shift + E = Ana dizindeki tüm klasörleri görüntüleyebileceğiniz klavye kısayoludur.
Alt + Enter = Seçili dosya/klasör özelliklerini görüntülemek için kullanabilirsiniz.
Alt + P = Bu klavye kısayolu, size önizleme panelini gösterir.
Alt + Sol Yön tuşu = Bir sayfa geri gitmek için bunu kullanın.
Alt + Sağ Yön tuşu = Bir sayfa ileri gitmek için bunu kullanın.
Alt + Yukarı Yön tuşu = Bu klavye kısayolu, size açılan klasörün üst klasörünü gösterir.
Ctrl + Ara Çubuğu = Gezinirken tek tek ögeleri seçebilirsiniz.
Windows 11 İletişim Kutuları İçin Klavye Kısayolları
Windows 11’de bazı uygulamalar, iletişim kutuları oluşturabilir. Örneğin klasör özellikleri sayfası, menüler vb. artık iletişim kutuları olarak sayılıyorlar. Windows 11’deki iletişim kutularında gezinmek için bu klavye kısayollarını kullanabilirsiniz.
Ara Çubuğu = Aktif bir listedeki ögeleri görüntülemenizi sağlar.
Yön Tuşları = Gruptaki bir düğmeyi seçmek için yön tuşlarını kullanın.

Ctrl + Tab = Farklı sekmeler arasında geçiş yapmak için kullanabileceğiniz bir klavye kısayoludur.
Ctrl + Shift + Tab = Farklı sekmeler arasında geriye doğru geçiş yapmak için kullanabilirsiniz.
Tab = Geçerli sayfada bulunan seçenekler arasında gezinin.
Shift + Tab = Seçenekler arasında geri gitmek için bunu kullanın.
Alt + (harf) = Altı çizili harfli seçeneği seçin.
Windows 11 Görev Çubuğu Klavye Kısayolları
Windows tuşu + T = Görev çubuğundaki uygulamalar arasında geçiş yapmanızı sağlar.
Windows tuşu + (sayı) = Sayıyla gösterilen ve görev çubuğuna sabitlenmiş bir uygulamayı başlatmak için bu klavye kombinasyonunu kullanabilirsiniz.
Windows tuşu + Shift + (sayı) = Görev çubuğuna sabitlenmiş bir uygulamanın yeni bir örneğini başlatır.
Windows tuşu + Ctrl + (sayı) = Görev çubuğuna sabitlenmiş uygulamanın son etkin penceresine geçmek için bu klavye kısayolunu kullanabilirsiniz.
Shift + Sol Fare Tıklaması = Seçilen uygulamanın yeni bir örneğini açmak için kullanabilirsiniz.
Ctrl + Shift + Sol Fare Tıklaması = Seçilen uygulamayı yönetici olarak çalıştırmak için bunu kullanın.
Shift + Sağ Fare Tıklaması = Bu klavye kısayolu, seçilen uygulama için pencere menüsünü açar.
Ctrl + Sol Fare Tıklaması = Uygulama için tüm açık pencereler arasında geçiş yapmanızı sağlar.
Windows tuşu + B = Görev çubuğundaki ilk simgeye odaklanır.
Windows 11 Diğer Genel Klavye Kısayolları
Aşağıda en çok kullanılan genel klavye kısayollarından bazılarını listeledik. Bu klavye kısayolları, dosya gezgini, uygulamalar ve web tarayıcıları üzerinde çalışır.
Ctrl + A = Tüm ögeleri veya metni seçer.
Ctrl + D = Seçili ögeleri veya metni silmenizi sağlar.
Ctrl + X = Kesmek için bunu kullanın.
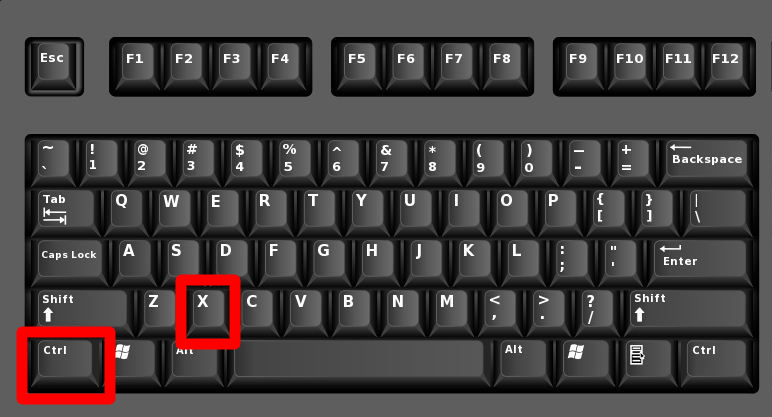
Ctrl + C = Seçili bir ögeyi veya metni kopyalar.
Ctrl + V = Kopyalanan ögeyi veya metni yapıştırmanızı sağlar.
Ctrl + Z = Yaptığınız son işlemi geri almanızı sağlar.
Ctrl + Y = Geri aldığınız işlemi yeniden yapmanızı sağlar.
F2 = Seçili ögeyi yeniden adlandırmanızı sağlar.
F4 = Dosya Gezgini’nde adres çubuğu listesini görüntülemenizi sağlar.
Ctrl + R = Etkin Pencereyi veya sayfayı yenilemenizi sağlar.
F6 = Etkin pencerenin ekran ögeleri arasında geçiş yapmanıza yardımcı olur.
F10 = Aktif pencerede menü çubuğunu açar.
Alt + F8 = Windows Oturum Açma ekranında parolanızı gösterir.
Alt + Ara Çubuğu = Etkin pencere için kısayol menüsünü açar.
Menülerde Sol Yön tuşu = Menüde sola gitmenizi sağlar.
Menülerde Sağ Yön tuşu = Menüde sağa gitmenizi sağlar.
Ctrl + F4 = Etkin bir ögeyi veya pencereyi kapatır.
Ctrl + E = Bazı uygulamalarda arama kutusunu açar.
Ctrl + Sağ Yön tuşu = Metin imlecini sonraki kelimenin başına taşır.
Ctrl + Sol Yön tuşu = Metin imlecini önceki kelimenin başına taşır.
Ctrl + Yukarı Yön tuşu = Metin imlecini bir paragraf yukarı taşır.
Ctrl + Aşağı Yön tuşu = Metin imlecini bir sonraki paragrafa taşımanızı sağlar.
Alt + Shift + (Yön tuşu) = Sabitlenmiş uygulamaları ok yönünde hareket ettirmek için kullanabilirsiniz.
Shift + Sol = Önceki karakteri seçer.
Shift + Sağ = Sonraki karakteri seçer.
Shift + Yukarı = Önceki satırı seçer.
Shift + Aşağı = Sonraki satırı seçer.
Ctrl + Shift + Sol = Önceki kelimeyi seçmenizi sağlar.
Ctrl + Shift + Sağ = Sonraki kelimeyi seçmenizi sağlar.
Ctrl + Shift + Yukarı = Önceki paragrafı seçer.
Ctrl + Shift + Aşağı = Sonraki paragrafı seçer.
Esc = Etkin bir görevi durdurur.
Windows 11’de kullanabileceğiniz tüm klavye kısayollarının listesini paylaştık. Umarız aradıklarınızı bulabilmişsinizdir.

