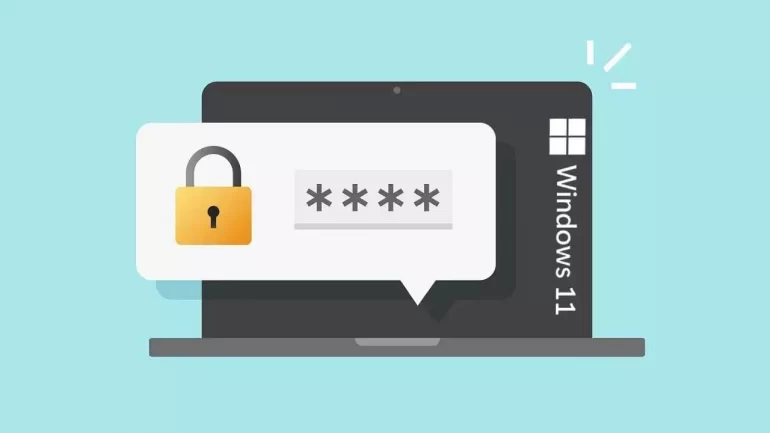Windows 11’in güvenlik özelliklerinden bir tanesi de oturum açmak için PIN kullanmasıdır. Yeni bir Windows 11 cihazı kuruyorsanız ve Microsoft hesabınızla oturum açmak istiyorsanız, Microsoft, oturum açmak için hesap parolanız yerine PIN kullanmanızı zorunlu kılar. Ayrıca parmak izi veya yüz tanıma özelliğini kullanmak için de bir PIN şarttır.
Microsoft’un PIN kullanımını bu kadar teşvik etmesinin nedeni, şirkete göre PIN’in bir paroladan çok daha güvenli olmasıdır. Bunu da PIN’in yalnızca bağlı olduğu cihaza erişmek için kullanılabilmesine dayandırıyorlar. PIN’inizin çalınması durumunda Microsoft hesabınız ve tüm verileriniz güvende kalacaktır. Windows 11’de PIN’i kaldırmak istiyor ancak ayarlardaki kaldır seçeneğini gri olarak görüyorsanız, bu kılavuzla sorunuzu çözmüş olacaksınız.
Windows 11 PIN Nedir?
Windows 11 PIN, kullanıcıların kolayca hatırlayacakları şekilde kullandıkları gizli bir giriş kodudur. Genellikle dört veya daha fazla karakterden oluşur ancak bazı şirketler, çalışanlarının harf ve özel karakterlerle birleşik PIN’ler kullanmasına izin verir.
Windows 11 PIN yalnızca tek bir cihazda çalışır. Birisi dizüstü bilgisayarınızın veya masaüstünüzün kilidini açarken PIN’inizi görse bile, yalnızca o cihaza erişebilir. PIN, Microsoft hesabınızı başka hiçbir dizüstü bilgisayarda veya masaüstünde açmaz.
Windows 11 için PIN oluşturmak, hızlı ve güvenli bir şekilde giriş yapmak adına kullanılabilecek biyometrik verinizi kaydetmenize olanak sağlar. Cihazın Güvenilir Platform Modülü (TPM) donanımı, PIN’i yedekler. Bu da veri hırsızlığına veya yetkisiz erişimlere karşı ek bir koruma katmanı sağlar.
Windows 11 PIN Kaldırma Yöntemleri
Windows Hello Oturum Açmayı Devre Dışı Bırakarak Windows 11 PIN Kaldırma
Windows 11’de PIN’i kaldırma işlemini hızlıca yapabilirsiniz, üstelik hiç de karmaşık değildir. Bunu oturum açma seçenekleri ayarlarına giderek yapabilirsiniz.
- Öncelikle Windows Arama’da ‘Ayarlar’ı aratıp arama sonuçlarında karşınıza çıkacak Ayarlar uygulamasını açın.
- Ayarlar penceresindeki sol panelde ‘Hesaplar‘a tıklayıp ardından sağ paneldeki ‘Oturum Açma Seçenekleri‘ni seçin.
- Oturum açma seçeneklerinden PIN’i seçtiğinizde ‘Kaldır‘ seçeneğinin gri renge döndüğünü göreceksiniz.
- Kaldır seçeneğinin gri olmasının nedeni, bilgisayarınızda yalnızca Microsoft hesapları için Windows Hello oturum açmasına izin verme seçeneğinin etkinleştirilmiş olmasıdır. PIN ile oturum açma yöntemini kaldırmanızı engelleyen şey buydu.
- Kapatmak için ek ayarlar bölümünün altında bulunan ‘Geliştirilmiş güvenlik için, yalnızca Microsoft hesaplarında Windows Hello oturum açmasına izin ver…‘ seçeneğini aratarak yanındaki geçiş anahtarını kapatın.
- Windows Hello oturum açma gereksinimini ayarladıktan sonra, değişikliklerin geçerli olması için ayarlar penceresini kapatın.
- Ardından Ayarlar uygulamasını tekrar açarak oturum açma seçenekleri menüsüne geri dönün.
- Buradan PIN seçeneğini belirleyin. ‘Kaldır‘ seçeneğinin artık grileşmediğini göreceksiniz. Ek olarak, yeni oturum açma seçeneklerinin de mevcut olduğunu göreceksiniz.
- PIN ayarları altındaki ‘Kaldır‘ simgesine tıklayın. PIN’i kaldırmanın dezavantajları hakkında birkaç uyarı puanı alacaksınız. Yine de bu işlemi yapma konusunda eminseniz, PIN’i kaldırmak için ‘Kaldır‘ simgesine tekrar tıklayın.
- Ardından bağlantılı Microsoft Hesabı parolanızı girmeniz için bir Pencere Güvenliği istemi alırsınız. Hesap şifrenizi ilgili alana girin ve devam etmek için Tamam‘a tıklayın.
Tüm yapmanız gerekenler bu kadardı. Windows Hello oturum açmayı devre dışı bırakarak Windows 11’deki PIN’i bu şekilde kaldırmış oldunuz.
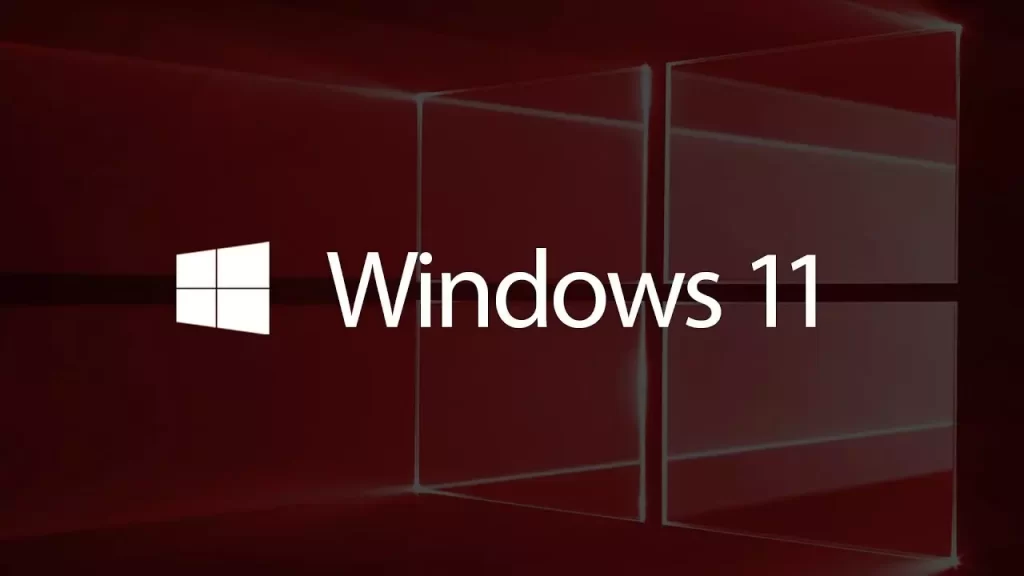
‘PIN’imi Unuttum’ Seçeneğini Kullanarak Windows 11 PIN Kaldırma
Windows Hello oturum açma gereksinimini devre dışı bırakmadan Windows 11’de PIN’i kaldırmak için “PIN’imi Unuttum” seçeneğini de kullanabilirsiniz. Bunun için sırasıyla aşağıda belirttiğimiz talimatları uygulayabilirsiniz:
- Windows 11’de panelden önce ‘Hesaplar‘ı, ardından ‘Oturum açma seçenekleri‘ni seçerek Oturum açma seçenekleri menüsüne geri dönün.
- Burada bulunan seçeneklerden ‘PIN’i seçin ve ardından ‘PIN’imi unuttum‘ seçeneğini tıklayın.
- Microsoft hesabı adı verilen yeni bir hesap görünecektir. ‘Devam‘a tıklayarak ilerleyin.
- Bundan sonra, kimliğinizi doğrulamak için Microsoft hesabınızda oturum açmanız gerekir. Bunu yapmak için Microsoft hesabı parolanızı ‘Parola‘ metin kutusuna girip sonrasında ‘Oturum aç‘ı tıklayın.
- Şimdi yeni bir PIN belirlemenizi isteyen bir iletişim kutusu açılacaktır. Yeni bir PIN belirlemek yerine ‘İptal’i tıklayın.
- Sonrasında pencerenin sağ üst tarafındaki çarpı işaretine tıklayıp kapatın.
- Artık PIN’in kaldırıldığını görmüş olmalısınız. Bundan sonrasını isterseniz olduğu gibi bırakabilir isterseniz de yeni bir tane oluşturabilirsiniz.
Kullanıcı Hesaplarını Kullanma
Diğer yöntemlerin PIN kodunu profilinizden kaldırmasının çalışmadığı durumlarda, Kullanıcı Hesapları menüsü oldukça kullanışlı olacaktır. Bu yöntemle birlikte Windows 11, profilinizde oturum açarken bir daha PIN veya şifre girmenizi isteyemecek.
Bu yöntemde Windows 11’de PIN’i kaldırmak için şu adımları izleyin:
- Windows+R tuşlarına birlikte basın, arama kısmına netplwiz yazın ve Tamam yazılı seçeneğe tıklayın.
- Kullanıcı Hesapları iletişim kutusunda > Kullanıcılar‘a gidin > Kullanıcı profilinizi vurgulayın.
- Bu Bilgisayara Giriş Yapmak İçin Kullanıcıların Bir Kullanıcı Adı ve Parola Girmesi Gerekir kutusunu işaretlemeyin. Ardından Uygula‘ya tıklayın, Profilinizin kullanıcı adını ve şifresini girin ve son olarak Tamam deyin.
Ctrl + Alt + Delete Tuşu ile Windows 11 PIN Kaldırma
Microsoft Windows işletim sisteminde Ctrl + Alt + Delete tuş kombinasyonu, bir program görevini sonlandırmaya veya işletim sistemini yeniden başlatmaya yardımcı olur. Bu tuşlara aynı anda basarak Windows 11’de Görev Yöneticisi‘ne erişebilir ve PIN girişini kaldırabilirsiniz. Bunu yapmanızı sağlayacak bazı adımlar şunlar:
- Klavyenizden Ctrl + Alt + Delete tuşlarına basın.
- Şimdi Şifreyi Değiştir seçeneğine tıklayın. Ardından sizden mevcut şifrenizi girmeniz istenecek, onu girin.
- Şimdi yeni bir şifre girip bunu onaylamanız istenecek. Her iki yeri de boş bırakın.
- Ardından Enter tuşuna basın. Bunu yaptığınızda artık herhangi bir şifre istenmeden Windows 11 sisteminize giriş yapabilmiş olacaksınız.
Bilgisayar Yönetimi ile Windows 11 PIN Kaldırma
Bilgisayar Yönetimi, Windows yönetim araçlarına erişim sağlayan bir araçtır. Bilgisayar ayarlarınızı Bilgisayar Yönetimi aracılığıyla yönetebilirsiniz. Ayrıca Windows 11’de PIN’i değiştirmenize veya kaldırmanıza da yardımcı olur. Bu yönteme yalnızca yukarıdaki yöntemler düzgün çalışmadığında başvurmanızı öneririz.
- Başlat‘ın üzerine sağ tıklayıp Bilgisayar Yönetimi sekmesine gidin.
- Pencerenin sol tarafındaki Bilgisayar Yönetimi seçeneğine tıklayarak seçenekleri genişletin.
- Şimdi ilk olarak Sistem Araçları‘nı, ardından Yerel Kullanıcılar ve Gruplar seçeneğini genişletin.
- Buradan Kullanıcılar‘ı seçin. Ardından kullanıcı adınıza sağ tık yapıp Parola Ayarla‘yı seçin.
- Şimdi bir uyarı mesajı alacaksınız. Burayı okuduktan sonra Devam Et‘e tıklayıp hem Yeni Parola hem de Parolayı Onayla seçeneklerini boş bırakın.
- Son olarak Tamam deyip yaptığınız işlemleri onaylayın.
Şimdi bilgisayarınızı kapatıp tekrar başlatın. Bundan sonra Windows 11 sisteminize PIN girmeden şifresiz şekilde giriş yapabiliyor olacaksınız.
Yerel Grup İlkesi Düzenleyicisini Kullanın
- Adım 1: Aynı anda WIN + R tuşlarına basarak Çalıştır iletişim kutusunu açın, “gpedit.msc” yazın. Ardından Tamam‘a tıklayın veya Enter tuşuna basın ve Grup İlkesi Düzenleyicisi‘ni açmak için Tamam‘a tıklayın.
- Adım 2: Sol taraftaki bölmede Bilgisayar Yapılandırması > Yönetim Şablonları > Sistem > Giriş‘e gidin. Ardından PIN girişini etkinleştir’i açmak için çift tıklayın.
- Adım 3: Devre Dışı seçeneğini seçin ve değişiklikleri kaydetmek için Uygula ve Tamam‘a tıklayın. Bundan sonra PIN ile giriş artık kullanılamayacaktır.
Kayıt Defteri Düzenleyicisini Kullanın
- Adım 1: Çalıştır iletişim kutusunu açmak için WIN+R tuşlarını kullanın. Ardından regedit yazın, ardından Tamam‘a tıklayarak kayıt defteri düzenleyicisini açın.
- Adım 2: Kayıt Defteri Düzenleyicisi adres çubuğunda aşağıdaki yolu bulun. Sağ bölmedeki değer anahtarına çift tıklayın.
- Adım 3: Ardından Değer verisini 0 olarak değiştirin, değişikliği tamamlamak için Tamam‘a tıklayın. Bu ayar, PIN girişi de dahil olmak üzere tüm oturum açma seçeneklerinizi devre dışı bırakacaktır. Windows Hello’yu etkinleştirmek için Değer verisini tekrar 1 olarak değiştirebilirsiniz.
Komut İstemi ile Windows 11 PIN Kaldırma
Son olarak Komut İstemi aracılığıyla Windows 11’de PIN kaldırma işlemini nasıl yapabileceğinizden bahsedeceğiz. Bunun için aşağıdaki talimatları yerine getirmeniz yeterli olacaktır:
- Başlat menüsüne tıklayıp Komut İstemi yazın.
- Komut İstemi’ne sağ tıklayıp Yönetici olarak çalıştır‘ı seçin.
- Şimdi komut satırına aşağıdaki komutu yazın. Bu komutla birlikte bilgisayarınızda bulunan tüm hesapları görmüş olacaksınız.
- net user
- Ardından Enter tuşuna basın. Tekrar komut satırına aşağıdaki komutları yazın. Burada kapatmak veya sisteminizden kaldırmak istediğiniz hesap adınızı göreceksiniz.
- Net. User USERNAME*
- Son olarak klavyenizden tekrar Enter tuşuna bu sefer iki kez basın.
Artık Windows 11’e PIN kodu girmeden şifresiz olarak giriş yapabileceksiniz.
İlgili Yazılar