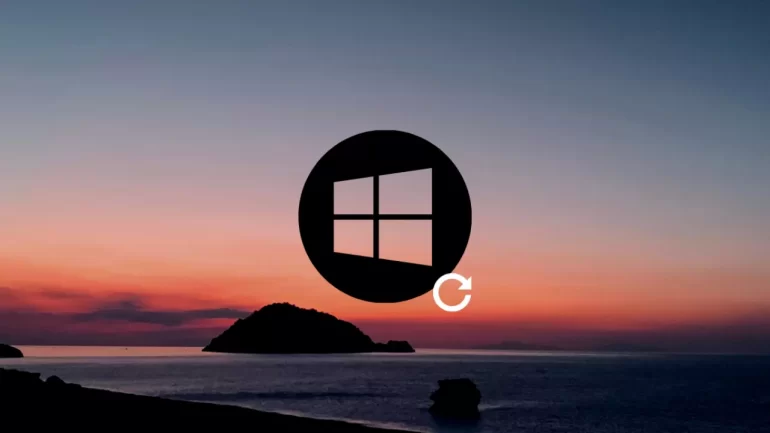Windows 11 bilgisayarı sıfırlamak, bazı sorunları düzeltmenize yardımcı olabilecek bir işlemdir. Eğer bilgisayarınızdan performans olarak verim alamıyorsanız, performansı artırmak için sistemi varsayılan fabrika ayarlarına geri sıfırlayabilirsiniz.
Bilgisayarı sıfırlama özelliği, Windows 10’dan beri mevcuttur. Ayrıca Windows 11’de, Windows’u birden çok seçenekle yeniden yükleyebilme imkanınız vardır. Örneğin, ayarlarınızı ve dosyalarınızı koruyarak da cihazınızı fabrika ayarlarına sıfırlayabilirsiniz. Bu sayede bazı önemli belgeleri ya da dosyaları tekrar yüklemek zorunda kalmazsınız.
Windows 11 Sıfırlama Nedir?
Windows 11 sıfırlama, tüm kişisel dosyaları, uygulamaları ve ayarları kaldırırken Windows 11’i cihazınıza yeniden yükleyen bir işlemdir. Temel olarak bu işlem, cihazınızı orijinal fabrika ayarlarına geri döndürür. Bu da cihazınızla ilgili diğer sorun giderme yöntemleriyle çözülemeyen sorunlar yaşadığınızda veya cihazı satmadan önce tüm kişisel verileri silmek istediğinizde yararlı olabilir. Windows 11’i sıfırlamanın tüm kişisel dosyalarınızı sileceğini unutmamalısınız. Dolayısıyla sıfırlama işlemini başlatmadan önce tüm önemli verileri yedeklemenizi öneririz.
Bu kılavuzda, bazı belgeleri silmeden Windows 11 bilgisayarı fabrika ayarlarına sıfırlamak için iki farklı yöntemden bahsedeceğiz.
Windows 11 Sıfırlama Yolları
Dosyaları Koruyarak Windows 11 Nasıl Sıfırlanır?
Windows 11 dizüstü veya masaüstü bilgisayarınızı, dosyaları kaybetmeden fabrika ayarlarına sıfırlamak için şu adımları kullanın:
- Ayarlar’ı açın.
- Sistem’e tıklayın.
- Sağ taraftaki Kurtarma sayfasına tıklayın.
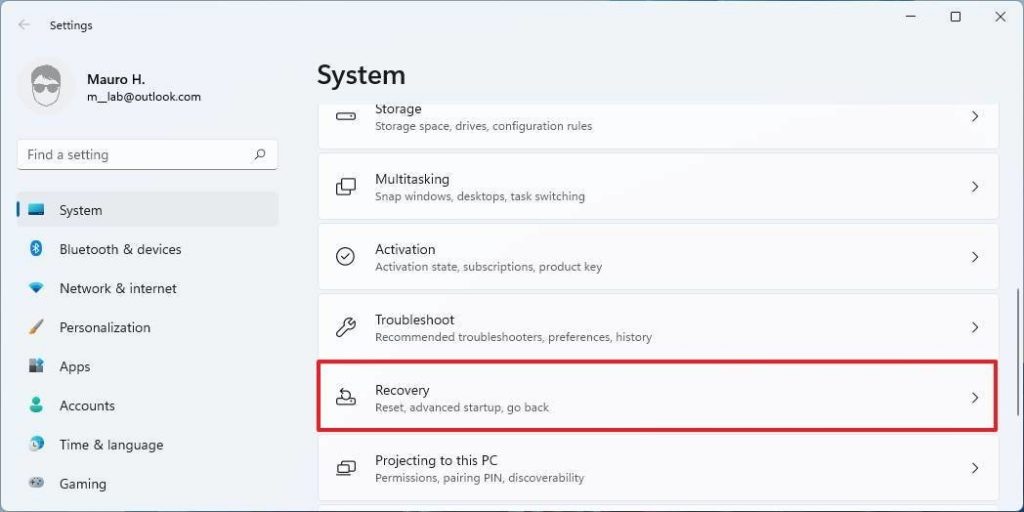
- “Kurtarma seçenekleri” bölümünün altında bulunan ” Bu bilgisayarı sıfırla” özelliği için Bilgisayarı Sıfırla bölümüne tıklayın.
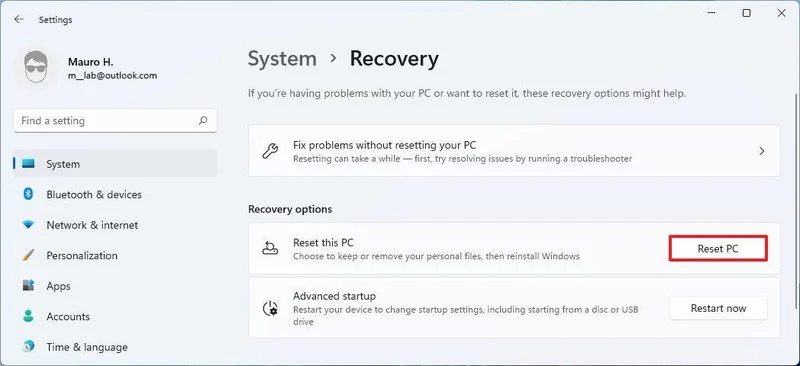
- Dosyalarımı sakla seçeneğini tıklayın.
- Windows 11’i sıfırlama seçeneğini belirleyin.
Buluttan indirme: Yüklemenin yeni bir kopyasını buluttan indirip Windows 11’i yeniden yüklemenizi sağlar. Bu seçeneği tercih ederseniz, Microsoft’la birlikte gelen araçlar ve uygulamalar geri yüklenmeyecektir.
Yerel yeniden yükleme: Bilgisayarı sıfırlamak için mevcut olan dosyaları kullanır. Bilgisayarınız Dell, Asus, Lenovo gibi markalı ise bu işlem ile fabrika sürücüleri, ayarlar ve araçlar tekrar geri yüklenecektir.
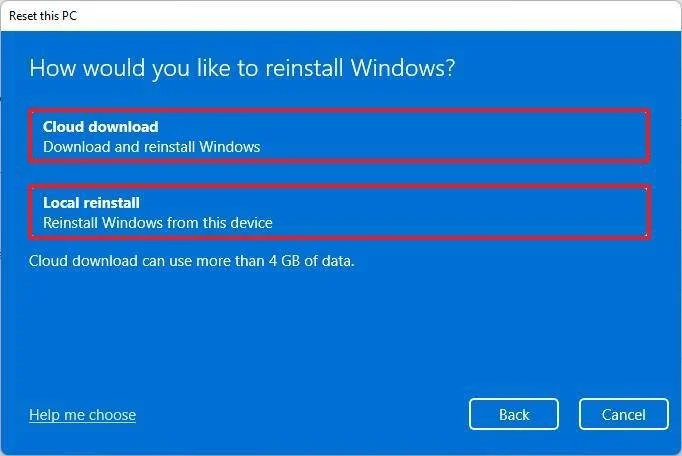
- Fabrika ayarlarına sıfırlanmasının ardından yüklenmesini istediğiniz uygulamaları belirleyin.
- İleri deyin.
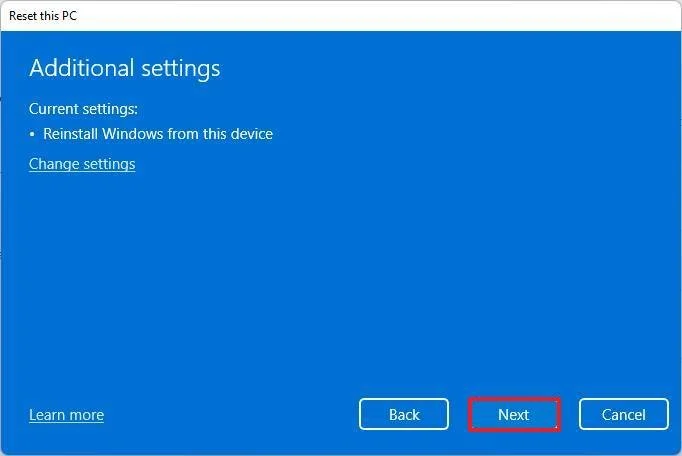
- Sıfırlama yazısına tıklayın.
Tüm bu adımları gerçekleştirdiğinizde, bilgisayarınız dosyalara dokunulmadan fabrika ayarlarına sıfırlanacaktır. Sıfırlamayı tamamladıktan sonra bilgisayarınızda herhangi bir güvenlik açığı ya da herhangi bir sürücünün eksik olup olmadığını kontrol edin.
Windows 11’deki güncellemeleri kontrol etmek için şu işlemleri yapmalısınız:
- Ayarlar’ı açın.
- Windows Update’e tıklayın.
- Güncellemeler için kontrol düğmesine tıklayın.
Bu adımları tamamladığınızda, Windows Update eğer varsa son yamaları ve sürücü güncellemelerini indirecektir.
Eksik sürücülerin olup olmadığını kontrol etmek içinse şu talimatları takip etmelisiniz:
- Başlat’ı açın.
- Aygıt Yöneticisi’ni arayın. Uygulamayı açmak için en üstteki sonuca tıklayın.
- Sürücüsü olmayan aygıtları listeleyen “Diğer aygıtlar” adında bir bölüm olmadığını doğrulayın.
Her Şeyi Kaldırarak Windows 11 Nasıl Sıfırlanır?
Bilgisayarınızda hiçbir şey bırakmadan, tamamen sıfırlama işlemi yapmak için aşağıdaki talimatları uygulayın:
- Ayarlar’ı açın.
- Sistem’e tıklayın.
- Sağ tarafta bulunan Kurtarma sayfasına tıklayın.
- ‘Kurtarma seçenekleri’nin altında, ‘Bu bilgisayarı sıfırla’ özelliği için Bilgisayarı Sıfırla yazısına tıklayın.
- Her şeyi kaldır seçeneğini tıklayın.

- Sistemi nasıl sıfırlamak istediğinizi belirlemek için Bulut indirme ya da Yerel yeniden yükleme’yi seçin.
- İsteğe bağlı olarak Ayarları değiştir seçeneğini tıklayın.

- Yine isteğe bağlı olarak Windows 11 yükleme sürücüsünü ve bilgisayarınıza bağlı diğer tüm depolama sürücülerini silmek için Veri sürücüleri geçiş anahtarını açın.
- Onayla yazısına tıklayın.
- Fabrika ayarlarına sıfırlandıktan sonra yeniden yüklemek istediğiniz uygulamaları kontrol edin.
- İlerlemeye devam edin.
- Sıfırlama yazısına tıklayın.
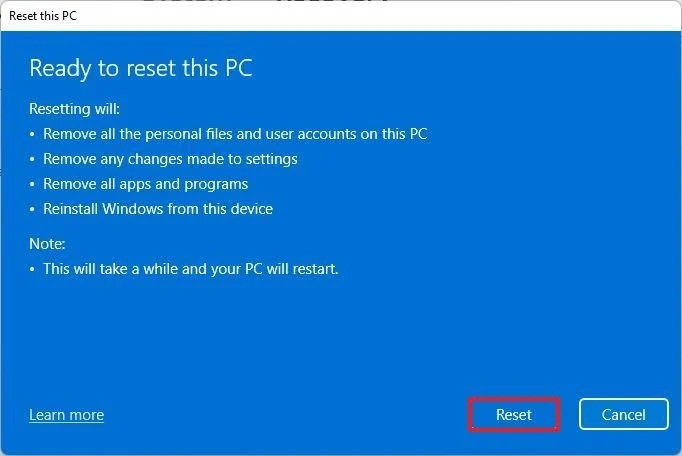
Tüm bu işlemlerin ardından tüm sürücüler silinir ve yepyeni bir Windows 11 kurulmuş olur. Bir önceki işlemde yer alan güncellemeleri ve sürücüleri kontrol etme yöntemlerini uygulayın. Sürücüsüz bileşenleriniz varsa, mevcut en son sürücüleri indirip kurmak için bilgisayar üreticisinin resmi web sitesini kontrol edin.
Yedeklediğiniz Dosyaları Geri Yükleyin
Dosyalarınızın yedeğini aldıysanız, sırada onları geri yükleme işlemi var. Kurtarma işlemi, dosya yedekleme yöntemine bağlı olarak farklılık gösterecektir.
Mesela OneDrive kullanıyorsanız, dosyalar bilgisayarda zaten eşitleniyor olabilir. Fakat değilse uygulamayı yeniden yapılandırmanız gerekebilir. Eğer dosyalarınızı kendiniz harici bir sürücüye yedeklediyseniz, taşınabilir sürücüyü cihaza bağlayarak şu talimatları uygulayın:
- Dosya Gezgini’ni açın.
- Sol bölmeden Bu Bilgisayar’a [PC’ye] tıklayın.
- “Aygıtlar ve sürücüler” bölümünün altında yer alan dosya yedeğinin bulunduğu depolama üstüne çift tık yapın.
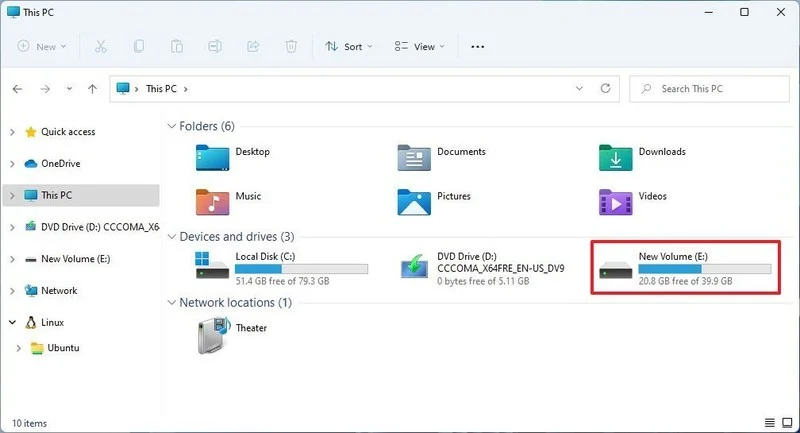
- Dosyaları ve klasörleri seçin.
- Kopyala yazısına tıklayın.
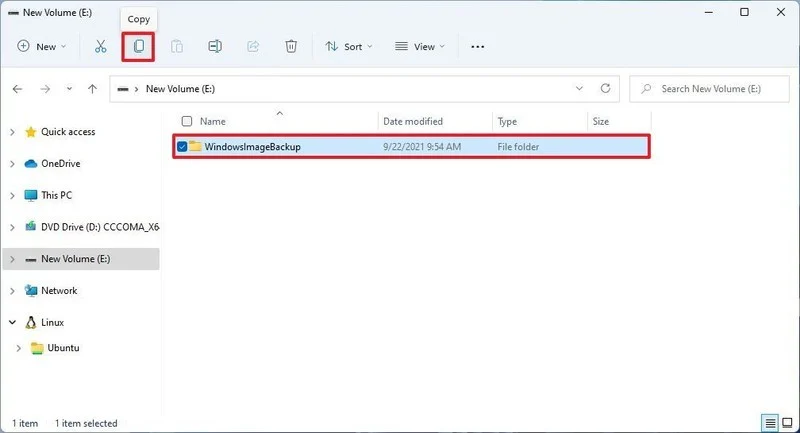
- Hedef klasörü açın.
- Yapıştır yazılı kısma tıklayın.

Bu iki yöntem de Windows 11 bilgisayarınızı fabrika ayarlarına sıfırlayacaktır. Fakat belirttiğimiz üzere bir tanesi tamamen sıfırlama, diğeri ise önemli belge ve dosyaları elde tutularak sıfırlama işlemidir. Kafanızda herhangi bir soru işareti olursa, yorumlar bölümünden bizlere ulaşabilirsiniz.
Windows 11 Sıfırlama İşleminin Faydaları
Windows 11 sıfırlama işlemini gerçekleştirmenin size sağlayacağı bazı olası faydalar şunlardır:
- Sistem sorunlarını çözer: Cihazınızda performans veya kararlılık sorunları varsa Windows 11 sıfırlaması, işletim sistemini varsayılan durumuna geri yükleyerek bu sorunların çözülmesine yardımcı olabilir.
- Kötü amaçlı yazılımları ve virüsleri kaldırır: Windows 11 sıfırlama, genellikle sistem dosyalarında veya kayıt defterinde depolandığından, cihazınıza bulaşmış olabilecek tüm kötü amaçlı yazılımları veya virüsleri kaldırmanıza da yardımcı olabilir.
- Sistem performansını arttırır: Zamanla cihazınız, performansını yavaşlatabilecek çok sayıda gereksiz dosya, uygulama ve sistem ayarı biriktirebilir. Bir Windows 11 sıfırlaması, bu dosyaların ve ayarların kaldırılmasına yardımcı olarak daha hızlı ve daha duyarlı bir sistem sağlar.
- Cihazı varsayılan durumuna geri yükler: Cihazınızı satmak istediğinizde Windows 11 sıfırlaması gerçekleştirmek, tüm kişisel verilerinizin ve ayarlarınızın kaldırılmasını sağlayarak cihazı varsayılan durumuna geri yüklemenize yardımcı olabilir.
Windows 11’i sıfırlamak yukarıdaki avantajları sağlasa da, cihazdaki tüm kişisel dosyaları ve verileri silecek ciddi bir adım olduğunu, bu nedenle yalnızca diğer sorun giderme yöntemleri başarısız olduğunda son çare olarak kullanılması gerektiğini unutmamalısınız. Cihazı sıfırlamadan önce önemli verilerinizi yedeklemeniz de önerilir.
Sıkça Sorulan Sorular
Windows 11’i sıfırladıktan sonra bir ürün anahtarı girmem gerekir mi?
Cihazınız Windows 11 önceden yüklenmiş olarak geldiyse, sıfırladıktan sonra bir ürün anahtarı girmenize gerek yoktur. Ancak Windows 11’i kendiniz yüklediyseniz veya Windows’un önceki bir sürümünden yükselttiyseniz, Windows 11’i sıfırladıktan sonra etkinleştirmek için bir ürün anahtarı girmeniz gerekebilir.
Windows 11’i sıfırlamak bilgisayarımdaki tüm sorunları çözer mi?
Windows 11’i sıfırlamak birçok sorunu çözebilir ancak tüm sorunları çözmeyebilir. Sıfırladıktan sonra sorun yaşamaya devam ederseniz, ek teknik destek almanız veya Windows 11’i sıfırdan yeniden yüklemeniz gerekebilir.
Windows 11 sıfırlama işlemini iptal edebilir miyim?
Evet. Windows 11 sıfırlama işlemini istediğiniz zaman sıfırlama ekranındaki “İptal” seçeneğine tıklayarak iptal edebilirsiniz.
İlgili Yazılar
Windows 11 Klavye Kısayolları [200’den Fazla Klavye Kısayolu]
Windows 11’de VPN Nasıl Kurulur?
Windows 11’de Android Uygulamaları Nasıl Yüklenir?