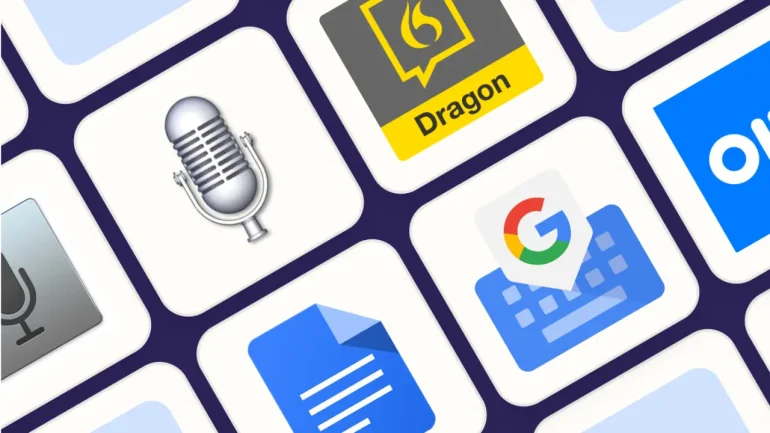Konuşma tanıma, Windows bilgisayarlarda nispeten yeni fakat önemli bir özelliktir. Bu seçenek, sesli yazmanıza ve uygulamaları kullanmak için Windows’da komutlar vermenize izin verir. Ancak bazı durumlarda Konuşma Tanıma Kurulumu çalışmayabilir. Konuşma tanıma Windows 11/10 bilgisayarınızda çalışmıyorsa, çözümler için lütfen bu makaleyi okuyun.
Konuşma Tanıma, bilgisayarınızda çeşitli işlemler yapmanıza yardımcı olur. Bir programı açmaktan herhangi bir metin editöründe metin dikte etmeye kadar her şeyi bu işlevselliği kullanarak yapabilirsiniz. Ancak bilgisayarınızda çalışmıyorsa, aşağıdaki öneriler sizin için yararlı olabilir.
Windows Konuşma Tanıma Çalışmıyor Hatasının Çözümü
Konuşma Tanıma’nın çalışmamasının temel nedenleri donanımla ilgili sorunlar, yazılım/sistem izinleri, eksik veya bozuk sistem dosyaları, sürücülerle ilgili sorunlardır. Bilgisayarınızda bu sorunla karşılaştığınızda, aynı sorunu çözmek için aşağıdaki çözümleri denemelisiniz.
Konuşma Tanıma’yı Yeniden Etkinleştirme
Windows ayarlarında Konuşma Tanıma’yı açmış olsanız bile, bir hata onu otomatik olarak devre dışı bırakabilir. Bu da Beta veya Dev Kanal sürümü kullandığınızda gerçekleşir. Bu nedenle ayarı doğrulamanız veya Windows ayarlarında yeniden etkinleştirmeniz önerilir.
Windows 11’de Konuşma Tanıma’yı yeniden etkinleştirmek için şu adımları izleyin:
- Windows Ayarlarını açmak için Win+I tuşlarına basın.
- Erişilebilirlik sekmesine geçin.
- Konuşma menüsüne tıklayın.
- Windows Konuşma Tanıma düğmesini açmak için geçiş yapın.
Ardından bilgisayarınızda Konuşma Tanıma’yı kullanıp kullanamayacağınızı kontrol edin.
Donanımla İlgili Sorunları Kontrol Edin
Mikrofon donanımında veya USB bağlantısında sorunlar varsa, bilgisayarınızda hangi yöntemi denerseniz deneyin, konuşma tanıma düzgün çalışmayacaktır. Bu durumda, sorunun donanımla olup olmadığını anlamak için mikrofonunuzu başka bir bilgisayarda test etmenizi öneririz. Mikrofon başka bir bilgisayarda sorunsuz çalışıyorsa, daha fazla çözüm deneyebilirsiniz.
Doğru Mikrofonun Bağlı Olduğunu Kontrol Edin
Bilgisayardaki herhangi bir işlev için ideal olarak tercih edilen mikrofon, dizüstü bilgisayarın varsayılan mikrofonudur. Eğer takılı değilse de harici bir mikrofon takmanız gerekir. İkinci durumda, Windows bilgisayar bir harici mikrofonu algılayabilir veya algılamayabilir. Bunu doğrulamak için aşağıdakileri deneyin.
- Başlat düğmesine sağ tıklayın ve menüden Ayarlar‘ı seçin.
- Ayarlar penceresinde, sol taraftaki listeden Sistem sekmesine gidin. Sağ bölmede aşağı kaydırın ve Ses‘e tıklayın.
- Şimdi Giriş bölümüne kaydırın ve hangi mikrofonun bağlı olduğunu ve şu anda kullanıldığını kontrol edin. Seçili durum radyo butonundan anlaşılabilir.
Mikrofonunuz bağlı değilse Cihaz ekle‘ye tıklayın ve Giriş mikrofonunuzu bağlayın. Bağladıktan sonra radyo düğmesinin işaretli olduğundan emin olun.
Mikrofon İzinlerini Kontrol Edin
- Başlat düğmesine sağ tıklayın ve menüden Ayarlar‘ı seçin.
- Ayarlar penceresinde, sol taraftaki listeden Gizlilik ve Güvenlik sekmesine gidin.
- Sağ bölmede, aşağı kaydırın ve Uygulama izinleri‘ne, ardından Mikrofon‘a tıklayın.
- Mikrofon erişimi ve Uygulamalarınızın mikrofona erişmesine izin ver seçeneklerinin anahtarlarını açın.
Ayrıca konuşma tanımayı kullanmak istediğiniz uygulama için anahtarın AÇIK olduğundan emin olun.
Mikrofon Giriş Sesini Arttırın
Genellikle hoparlör ve kulaklık gibi çıkış cihazlarının sesi sistem tepsisinde görünür. Ancak mikrofon sesini Ayarlar panelinden değiştirmeniz gerekir. Mikrofon sesi düşükse, bilgisayar konuşmanızı tanıyamayacağından bahsedilen sorun ortaya çıkabilir. Bu durumda mikrofon sesini şu şekilde artırabilirsiniz.
- Başlat düğmesine sağ tıklayın ve menüden Ayarlar‘ı seçin.
- Sol taraftaki listeden Sistem sekmesine, ardından sağ taraftaki listeden Ses seçeneğine gidin.
- Giriş bölümüne aşağı kaydırın ve sesi artırmak için kaydırıcıyı kullanabilirsiniz.
Konuşma Dilini Kontrol Edin
Yazılımınızın mikrofonla konuşmayı tanımamasının bir diğer nedeni, konuşma tanıma için yanlış dili seçmiş olmanız olabilir. Bu durumu aşağıdaki gibi kontrol edebilir ve düzeltebilirsiniz:
- Başlat düğmesine sağ tıklayın ve menüden Ayarlar‘ı seçin.
- Sol taraftaki listeden Saat ve Dil sekmesine gidin.
- Sağ bölmede aşağı kaydırın ve Konuşma‘ya tıklayın.
- Konuşma dilini kontrol edin ve yanlışsa değiştirin.
Grup İlkesi Ayarlarını Değiştirin
Windows 11/10 PC’de kullanıcıların Konuşma Tanıma’yı etkinleştirmesini engellemenize yardımcı olan bir Grup İlkesi ayarı vardır. Bu ayarı daha önce etkinleştirdiyseniz, aynı seçeneği Windows Ayarları’ndan açamazsınız. Bu nedenle kullanıcının çevrimiçi konuşma tanımayı etkinleştirmesine izin vermek için aşağıdaki adımları izleyin:
- Görev Çubuğu arama kutusuna gpedit.msc yazın.
- Bireysel arama sonucuna tıklayın.
- Bilgisayar Yapılandırması > Yönetim Şablonları > Denetim Masası > Bölgesel ve Dil Seçenekleri‘ne gidin.
- Kullanıcıların çevrimiçi konuşma tanıma hizmetlerini etkinleştirmelerine izin ver ayarına çift tıklayın.
- Etkinleştirildi veya Yapılandırılmamış seçeneğini seçin.
- Tamam seçeneğine tıklayın.
Bundan sonra çevrimiçi konuşma tanımayı herhangi bir sorun olmadan açabilir veya kapatabilirsiniz.
Kısayol Değiştirici Yazılımını Devre Dışı Bırakın
Windows 11/10, kullanıcıların Win+Ctrl+S kısayolu ile Konuşma Tanıma‘yı etkinleştirmelerine izin verir. Ancak aynı klavye kısayolunu başka bir şey açmak veya farklı bir komut yürütmek için kullandıysanız, Konuşma Tanıma’yı kullanamazsınız. Bu nedenle kısayol değiştirici yazılımı veya klavye kısayolu değiştirici yazılımı dikkatlice kontrol edilmesi önerilir.
Mikrofonu Yeniden Takın
Harici bir mikrofon kullanıyorsanız, yeniden takmanız önerilir. Şunları yapabilirsiniz:
- Öncelikle mikrofonu bilgisayarınızdan çıkarın. Bilgisayarınızı yeniden başlatın ve tekrar takın.
- Sürücüyü henüz yüklemediyseniz, bunu yapmanız önerilir. Ancak zaten ilgili sürücüyü yüklediyseniz, önce onu kaldırıp yeniden yükleyebilirsiniz.
- Mikrofonunuzun çalışır durumda olup olmadığını doğrulayın. Aynı mikrofonu başka bir bilgisayarda kullanabilirsiniz.
Ses Sorun Gidericisi’ni Çalıştırın
Ses Sorun Gidericisi, mikrofon ve konuşma tanıma ile ilgili sorunları kontrol etmek için mükemmel bir araçtır. Şunları yaparak çalıştırabilirsiniz:
- Başlat düğmesine sağ tıklayın ve menüden Ayarlar‘ı seçin.
- Ayarlar penceresinde, sol taraftaki listeden Sistem sekmesine gidin.
- Sağ bölmede aşağı kaydırın ve Sorun Gider‘e tıklayın. Sonraki sayfada, Diğer sorun gidericiler‘i seçin.
- Sorun gidericiler listesinden, Ses sorun gidericisine karşılık gelen Çalıştır‘ı seçin.
SFC Tarama Çalıştırın
Önceki yöntemler başarısız olursa, sistem dosyalarının eksik veya bozuk olması oldukça olasıdır. Bu durumda, bilgisayarınızda bir SFC taraması gerçekleştirmeyi düşünebilirsiniz. SFC taraması eksik ve bozuk dosyaları değiştirecek ve konuşma tanıma çalışmamasının sorununu düzeltecektir.
Temiz Önyükleme Durumunda Sorun Giderme
Harici bir yazılımın amaçlanan yazılımdaki konuşma tanıma ile çakışması mümkündür. Bu durum, bilgisayarı temiz önyükleme durumunda sorun gidererek tespit edilebilir. Temiz önyükleme durumundayken, başlatma sırasında başka hiçbir üçüncü taraf yazılımı çalışmayacaktır. Bu durumda, sorunlu yazılımı tanımlayabilir ve konuşma tanıma işlevini kullanırken durdurabilirsiniz.